Не удается найти страницу | Autodesk Knowledge Network
(* {{l10n_strings.REQUIRED_FIELD}})
{{l10n_strings.CREATE_NEW_COLLECTION}}*
{{l10n_strings.ADD_COLLECTION_DESCRIPTION}}
{{l10n_strings.COLLECTION_DESCRIPTION}} {{addToCollection.description.length}}/500 {{l10n_strings.TAGS}} {{$item}} {{l10n_strings.PRODUCTS}} {{l10n_strings.DRAG_TEXT}}{{l10n_strings.DRAG_TEXT_HELP}}
{{l10n_strings.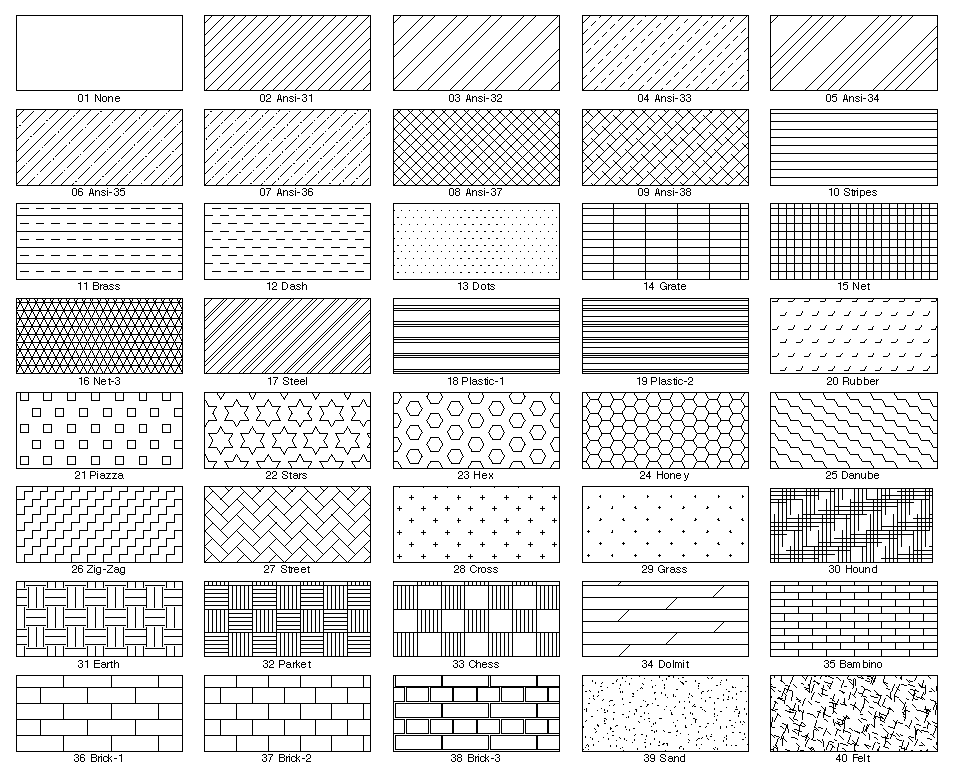
{{article.content_lang.display}}
{{l10n_strings.AUTHOR}}{{l10n_strings.AUTHOR_TOOLTIP_TEXT}}
{{$select.selected.display}} {{l10n_strings.CREATE_AND_ADD_TO_COLLECTION_MODAL_BUTTON}} {{l10n_strings.CREATE_A_COLLECTION_ERROR}}Штриховка бетона | ПТО
Любой вид строительных работ предполагает наличие чертежей, благодаря которым и проводится работа.
 Даже бетон должен быть начерчен и у каждого рисунка есть определенные обозначения, одним из которых является штриховка бетона.
Даже бетон должен быть начерчен и у каждого рисунка есть определенные обозначения, одним из которых является штриховка бетона.Понятие и особенности
Сама штриховка является условным видом маркировки на чертежах, которая позволяет отметить определенные строительные материалы. Зачастую штриховка применяется для чертежей бетона. В данном случае рисунок делается на листе бумаги при помощи карандаша, после чего рисуются линии, точки и штрихи. На сегодняшний день часто проводится штриховка бетона в Автокаде http://www.pointcad.ru/product/autodesk-fusion-360, но об этом позже.
1. Без острой надобности штриховка бетона может не делаться или делаться только частично в тех местах, которые надо выделить.
2. Если строительство сложное и требует определенных разъяснений, то может быть сделан дополнительный вид чертежа, который делается не по стандартам.
В строительной индустрии различается три метода обозначений для бетона и все они по ГОСТу.
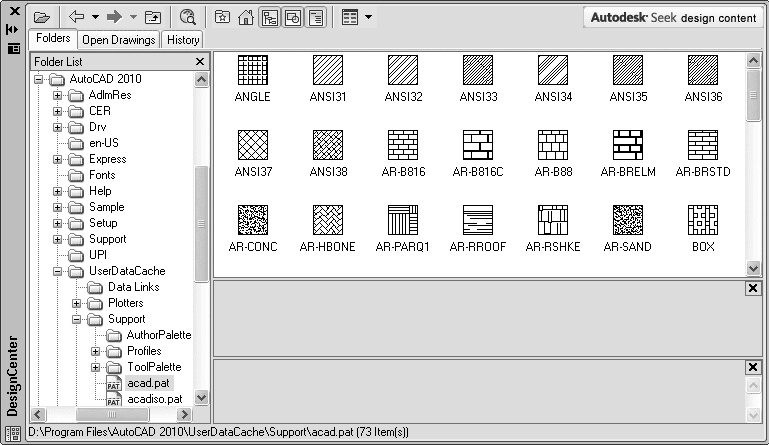 Перечень с кратким описанием представлен в таблице:
Перечень с кратким описанием представлен в таблице:Стандарт Описание
ГОСТ 3455-59 Применялись стандарты в период 1959-1971 г. Такой вид назывался «Чертеж в машиностроении».
ГОСТ 2.306-68; Стандарт заменил предыдущий, у него нет художественного эффекта и сильная строгость.
ГОСТ Р 21.1207-97. Этот метод применялся в строительстве дорог, разного формата из разных материалов.
Каждая штриховка бетона по ГОСТу имеет определенные методы нанесения пометок, о которых речь пойдет ниже.
ГОСТ 3455-59
Самый первый стандарт имел следующие виды маркировок на чертежах:
1. Металл демонстрировался под видом штрих в виде косых линий, а между ними делался одинаковый промежуток.
2. Части, что не имели в составе металлические конструкции, обозначались линиями, которые были под наклоном в одну или другую сторону. Подобные штрихи пересекались под прямым углом.
3. Древесина помечалась так, что напоминала текстуру лиственницы.
4. Штриховка бетона неармированного маркировалась под видом пескогравия, что чертился схематически.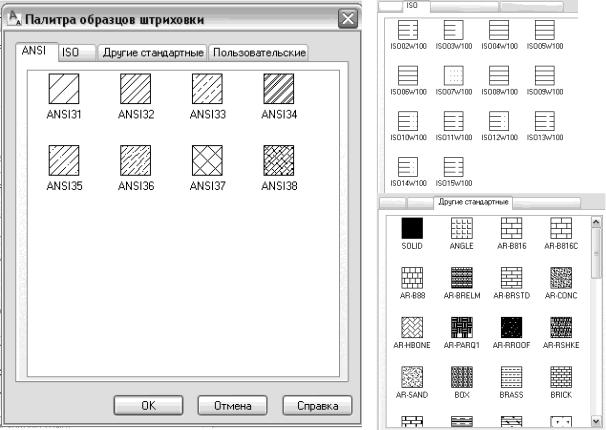
5. Чертеж железобетона – изображение пескогравия, у которого все линии косые.
6. Отображение кирпича в виде линий, которые рисовались под наклоном. На чертежах сплошные и пунктирные линии пересекались друг с другом.
8. Штриховка бетона, а именно жидкого раствора показывалась линиями, что рисовались по горизонтали и постепенно сужались в промежутке.
9. Для маркировки грунта использовалась пескография, что совмещается с 3 линиями по вертикали и горизонтали.
В 1971 году данный стандарт перестали использовать и на смену, пришел иной шаблон с несколько другими обозначениями.
ГОСТ 2.306-68
К новшествам данного шаблона относятся следующие пункты:
1. Древесина отображается в виде дуг, радиус которых одинаковый и равный промежуток между ними.
2. Природного происхождения камни на чертежах выполнены в виде двух групп штрихов, у которых большие промежутки.
3. Обозначение бетона проводилось в виде наклонных пунктирных линий.
Кроме описанных дополнений к данному ГОСТу еще относятся следующие правила:
1. Если есть похожие изображения, при этом используемые материалы разные, то допускается подпись с объяснениями.
2. Подобный шаблон не мог охватить изделия из железобетона, в данном случае штриховка бетона и железобетона применяется в следующем стандарте.
3. Изделия для фасадной части на чертежах представляются в полной мере, для понятия хватает обозначения нескольких частей изображения по контуру.
После введения этого ГОСТа, начали выставлять определенные правила черчения:
1. При использовании линий, которые надо чертить только под наклоном, допускается использование угла 45 градусов, относительно основы.
2. Если происходит совпадение косых полос с другими, то используется для маркировки угол 30 градусов или 60.

3. Для обозначения одного и того же объекта, используется одинаковый наклон полосок.
4. Все части, у которых площадь на рисунке продемонстрирована при помощи узкого сечения заштриховуется только в конце, мелкими участками по периметру.
5. Если часть очень узкая, тогда линии закрашиваются, оставляя маленький просвет с соседними штрихами.
6. Если сечение проводится по малой площади, тогда используется обозначение как для металла или вовсе не применяется ничего, но оставляется примечание.
Поскольку у данного стандарта нет обозначений для железобетона, то был сделан другой ГОСТ, а именно Р 21.1207-97.
ГОСТ Р 21.1207-97
Применяется шаблон для создания дорог и кроме асфальта, грунта и прочих материалов, есть следующие обозначения:
1. Бетон показывается как пунктирный штрих.
2. При использовании армированного бетона на чертежах наносится линии, что по виду сплошные и прерывистые, а также чередуются между собой.
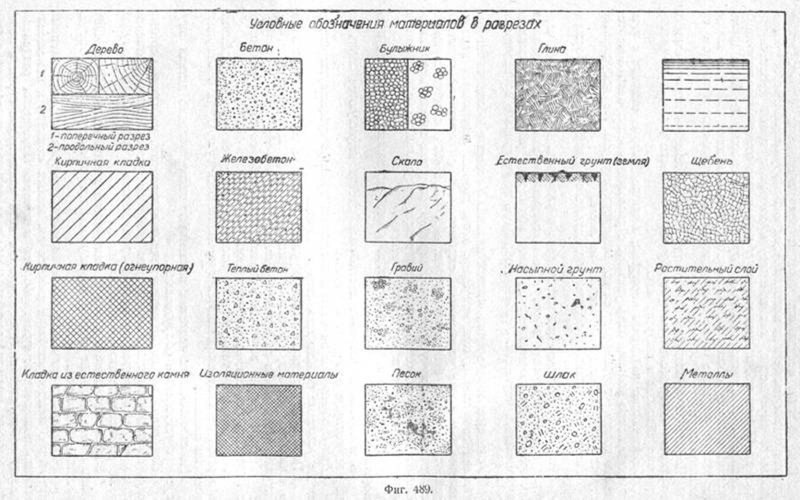
Использование программы Автокад
На сегодняшний день много чертежей проводится при помощи специализированной программы, которая позволяет детально создать нужное изображение, что будет использовать для дальнейшего строительства. В Автокаде стандартно уже сохранены основное виды штриховок, но пользователи могут самостоятельно вносить коррективы при желании. Кроме того, есть возможность скачивать дополнительные виды обозначений.
Штриховка бетона ГОСТ в Автокаде применяется по стандарту 2.306-68. Если нужно загрузить другие версии, то потребуется сохранить необходимый файл в папке с чертежом или в папке со стандартными видами обозначений. Но лучше всего делать отдельную папку для всех видов обозначений, а потом добавлять ее к списку вспомогательных файлов. Штриховка бетона по ГОСТ Автокад будет отображена в разделе «Пользовательские».
1. Изначально надо скачать программу под названием LIPS.

2. После этого запустить программу Автокад и включить приложение HatchMaker.lps.
3. Далее, проводится запуск команды DRAWHATCH. В результате проделанных действий должно отобразиться небольшое окно, в которое можно вставить нужные линии.
4. Следующим шагом является внесение нужных штрихов, применяя для этого линии и точки.
5. После создания нужного узора в командной строке прописывается SaveHatch. Данное действие позволяет сохранить штрихи.
6. Далее, появится предупреждение, которые надо прочесть и подтвердить свои намерения, а также указать примитивы.
7. Последнее что потребуется сделать – указать описание к штриховке и сохранить. Сохранение проводится в расширении «.pat».
В самом конце надо загрузить созданное обозначение и можно будет использовать его.
Основная задача штриховки бетона заключается в наглядности чертежей, а также в условных обозначениях. На сегодняшний день в строительстве применяется только два ГОСТа, при помощи, которых строители могут определить какие материалы надо использовать.
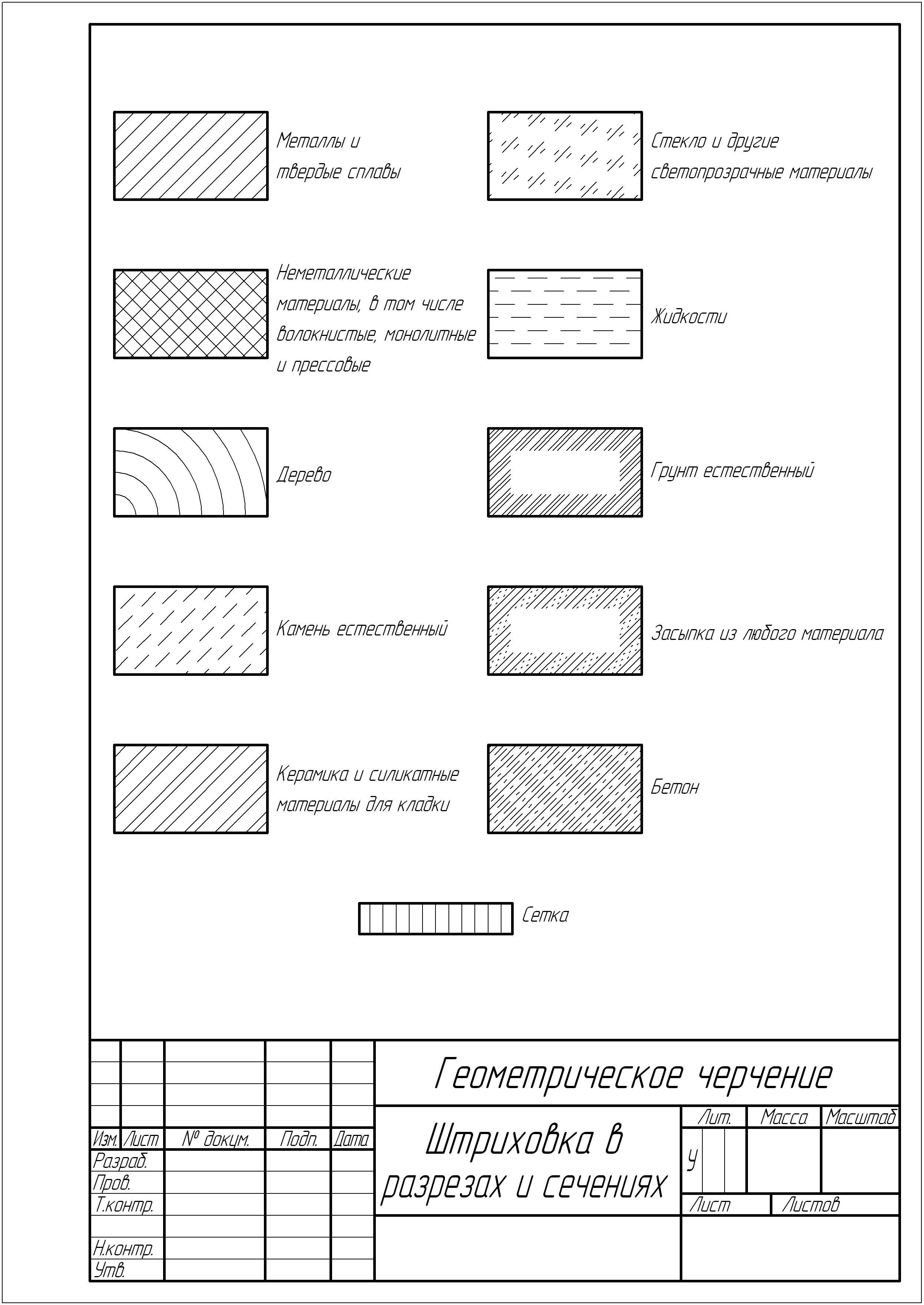 Благодаря стандартам штриховка бетона и железобетона в Автокаде или на бумаге будет одинаковой, что упрощает понимание и расшифровку.
Благодаря стандартам штриховка бетона и железобетона в Автокаде или на бумаге будет одинаковой, что упрощает понимание и расшифровку.Штриховка бетона: понятие, специфические особенности
В строительстве не обойтись без чертежей, среди них присутствует и такой важный элемент, как штриховка бетона и железобетона. Попробуем разобраться, что собой представляет это понятие, какие особенности ему присущи, и какой системы оформления следует придерживаться.
Понятие «штриховка» и особенности оформления чертежей
Штриховка бетона и других стройматериалов представляет собой условное обозначение. При помощи штриховки на чертежах определяются виды материалов. Это нужно для удобства при возведении объектов разного назначения. Однако наиболее часто рассматриваемое знаковое обозначение применяют именно по отношению к бетону.
При нанесении рисунка пользуются карандашом. Обозначение материала состоит из нескольких составляющих (штрихов, линий и точек), расположенных на определенном расстоянии друг от друга.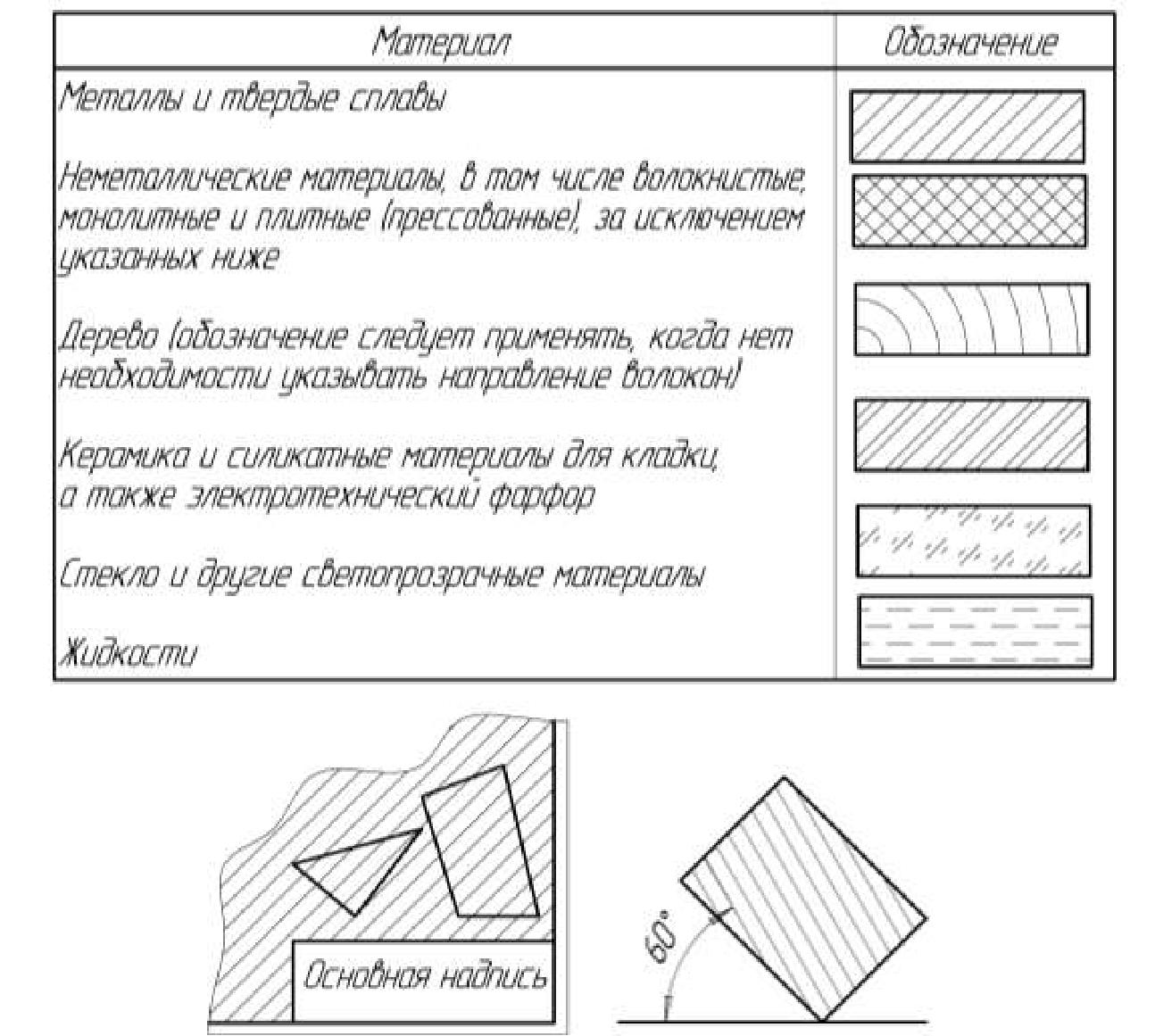 Используемые элементы могут пересекаться.
Используемые элементы могут пересекаться.
Схемы такого вида применяют при реализации большинства строительных проектов. Но существуют определенные особенности, которые обязательно надо учитывать:
- штриховка бетона может отсутствовать, если в ее создании нет необходимости, или же наноситься частично, с целью выделения конкретного объекта;
- можно составить нужное количество дополнительных чертежей и отобразить в них пояснения для отдельных материалов, которые не были учтены при формировании стандарта.
Известные системы обозначения
Предусмотрено несколько систем для строительства:
- ГОСТ 3455 — 59;
- ГОСТ 2.306 — 68;
- ГОСТ Р 21.1207-97.
Рассмотрим подробнее каждую из трех систем и изучим особенности нанесения рисунка, присущие каждому типу.
Штриховка бетона по ГОСТу: Стандарт ГОСТ 3455-59
Этот шаблон создали в 50-х годах, начали применять в чертежах с 1.01.1959 г. Стандарт действовал до 01.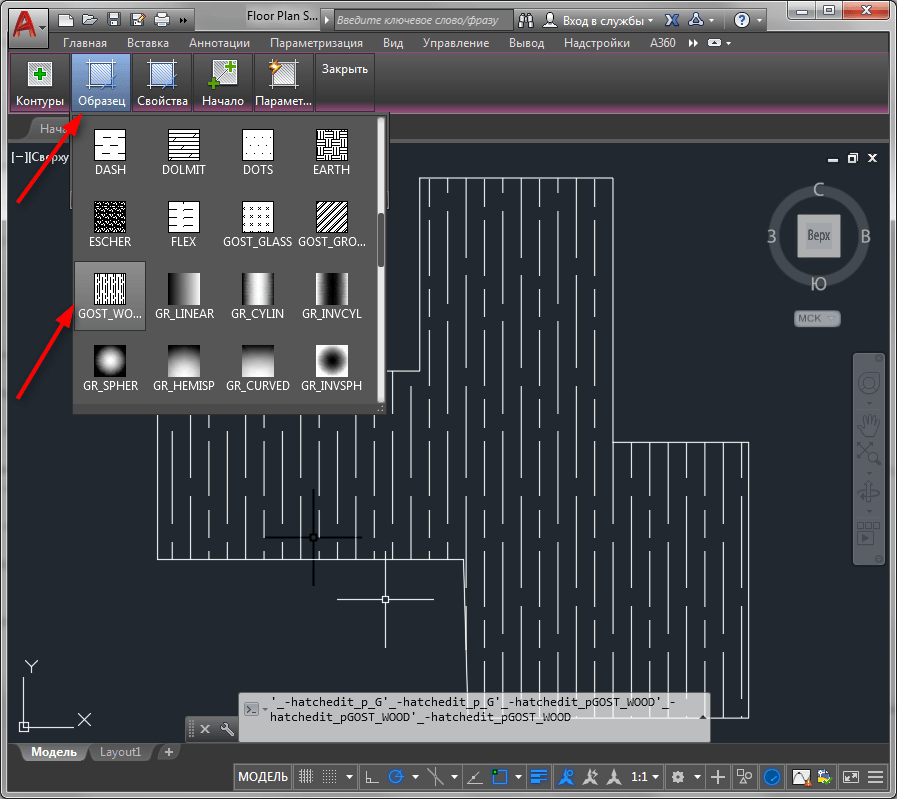 01.1971 г. В системе рассмотрены чертежи для машиностроения.
01.1971 г. В системе рассмотрены чертежи для машиностроения.
Обозначения были таковыми:
- металлы — обозначали косыми штрихами, выдерживая между ними одинаковые промежутки;
- неметаллические материалы для строительства — наносили в виде линий, наклоненных вправо либо влево и пересекающихся под прямым углом;
- древесина — обозначения наносили в зависимости от особенностей дерева; трещины и кольца — в качестве обозначения применяли поперечный разрез; текстура лиственницы — долевой разрез;
- растворы — отмечали штриховкой в горизонтальном направлении, при этом промежутки были сужающимися;
- стекло — материал определяли на чертежах по наличию штрихов трех видов и разных интервалов — горизонтальных, вертикальных;
- штриховка бетона неармированного производилась в виде пескогравия;
- кирпич — наносили линии двух видов (сплошные, пунктир), которые пересекались под наклоном;
- железобетон – обозначали изображением пескогравия, косо расположенными штрихами;
- грунт – в этом случае наносили пескогравий, дополнительно применяли три пересекающиеся линии, расположенные в двух направлениях — вертикальном или противоположном.

Стандарт ГОСТ 2.306-68: чем отличается, как применяется
Как уже было отмечено ранее, предыдущий стандарт отменили в 1971 г. Эту систему заменили новым стандартом символов. Какие существуют отличия, и как применяется штриховка бетона и железобетона в «Автокаде»? Рассмотрим эти вопросы и разберемся, как следует обозначать строительные материалы в соответствии с новым стандартом.
Самым главным отличием является строгость. Стандарт сделали более простым. Для системы 1971 г. не характерны художественные эффекты, все четко и понятно. Нововведения следующие:
- древесина – обозначением являются одинаковые дуги, расположенные с равными промежутками;
- натуральные камни – камень на чертежах можно определить по наклонному пунктиру;
- штриховка бетона – выполняют в виде пунктирных линий, выдерживая одинаковый наклон;
- грунт – наносят 3 штриха, которые представляют собой группу с просветами;
- силикат, керамические материалы – стройматериалы обозначают символами двух групп; при этом между штрихами оставляют большое расстояние.

Принятые графические обозначения позволяют отображать на чертежах нужные при строительстве зданий и других объектов материалы. Это очень удобно как при изготовлении деталей, так и при создании различных конструкций.
Отметки делают в виде тонких линий, аккуратно прочерчивая их в нужном направлении и с определенным интервалом. В пределах одного чертежа обозначения металла всегда должны выделяться на фоне остальных стройматериалов. То есть при обозначении этих материалов между линиями оставляют больше места, чем при обозначении металлов.
Параллельно расположенные линии штриховки выполняют при соблюдении одинаковых интервалов для сечений конкретного элемента, масштаб которых совпадает. Для разных площадей сечения этот интервал составляет от 1 до 10 мм.
При выходе нового стандарта старый автоматически отменился. В системе от 1971 г. регламентируются те же разделы производства, что и в документе от 1959 г. При этом первый вариант стандарта недействителен.
В данном случае система, принятая в 1959 г. , была рассмотрена в целях ознакомления со всеми известными стандартами.
, была рассмотрена в целях ознакомления со всеми известными стандартами.
Другие особенности стандарта, принятого в 1971 г.
Предусмотрены и другие требования. Такие особенности стандарта выражены в следующих моментах:
- если заметна схожесть рисунков, которыми обозначаются разные материалы, без дополнительной информации не обойтись; в обязательном порядке следует указать пояснения;
- в этом стандарте нет обозначения для железобетона, потому для него создали отдельный шаблон; особенности обозначения стройматериала на чертежах отображены в ГОСТ 21.107-78;
- фасадные материалы не отображают в полной мере, в этом случае достаточно частично заполнить контур.
Правила, предусмотренные стандартом 1971 года
Штриховка бетона (ГОСТ) в «Автокаде» выполняется по таким правилам:
- Небольшие сечения отмечают штрихами. Такое обозначение подобно металлу. Возможен и другой вариант – вовсе не отмечать на чертежах при помощи штрихов, указывая информацию об их наличии в пометках.
- Линии, которые требуется разместить под наклоном, выполняют при соблюдении угла 45 градусов. При этом угол можно определять, ориентируясь не только на рамки чертежа, но и на контур рисунка или ось.
- В смежных плоскостях линии следует размещать под разным наклоном.
- Возможна как правосторонняя, так и левосторонняя штриховка, но в пределах одной детали наклон для всех сечений должен совпадать. При этом неважно, размещены все изображения этой детали на одном листе или их потребовалось несколько.
- Узкие размеры и разрезы большой длины не обязательно штриховать по всей длине, возможна штриховка лишь по краям или в нескольких местах, выбранных произвольно. Разрезы, толщина которых не превышает 2 мм, отмечают полностью.
Правила, предусмотренные стандартом, следует соблюдать в обязательном порядке.
ГОСТ Р 21.1207-97: последние нововведения
Как было указано выше, в стандарте 1971 г. имелся существенный недостаток – отсутствие системы для обозначения железобетона. Лишь этим и была обусловлена необходимость составления ГОСТ Р 21.1207-97. В следующем стандарте недостаток устранили, ввели требуемое условное обозначение.
Наиболее часто этим шаблоном пользуются, когда планируются дорожные работы. Кроме грунта и асфальта, других материалов, в документе особое место отведено следующим моментам:
- штриховка бетона по ГОСТу в «Автокаде» – отмечают на чертежах пунктиром;
- обозначение армированного бетона – поочередно используют сплошные линии и линии, которые прерываются;
- обозначение железобетона, оснащенного напряженной арматурой (материалом, который растягивают или нагревают и соединяют с железобетоном; такая арматура достаточно гибкая) – в качестве условного обозначения применяют по очереди две сплошные линии, затем одну пунктирную и т. д.
Выводы
Основной целью при использовании штриховки бетона в «Автокаде» является необходимость наглядно, при помощи чертежей представить объекты, строительство которых планируется реализовать. Условные знаки очень помогают в осуществлении данной задачи.
Сейчас действующими являются два стандарта, обе системы применяют в машиностроении и строительстве. Эти стандарты позволяют строителям быстро определять нужные материалы при возведении объектов.
Проектирование дорог
Проектирование дорог является важной задачей современного мира. Автомобильные дороги являются артериями, служащими для движения грузового, легкового и общественного транспорта. Современная транспортная система является сложным организмом, элементы которого взаимосвязаны и находятся во взаимной зависимости.
Жизнь современного мира немыслима без организованного, четко работающего, обеспечивающего перевозки грузов и населения механизма. В настоящее время автомобильные дороги не приспособленными ко все возрастающим транспортным потокам и повышенной скорости движения.
Дорожная сфера не потеряет своей актуальности еще очень долгое время — ученые всей планеты еще не придумали альтернативу дорогам, а любые предположения на этот счет больше сводятся к фантастике. О том, насколько развита дорожная сеть в России, можно судить по размерам страны, и например по сервису RuDorogi.ru, который посвящен дорогам.
Проектирование автомобильных дорог
Проектирование автомобильных дорог должно обеспечивать: организованное, безопасное, удобное и комфортабельное движение автотранспортных средств с расчетными скоростями, однородные условия движения, соблюдение принципа зрительного ориентирования водителей, удобное и безопасное расположение примыканий и пересечений.
Проектирование улиц и дорог. Для чего?
Зачем мне это проектирование дорог — думает заказчик, чего сложного отсыпать дорогу, уложить асфальт, дел та. Если вы никогда не сталкивались с данным видом деятельности, то прежде чем продолжать советую хотя бы поверхностно ознакомится с чем придется столкнуться, сколько это будет стоить и что может грозить.
Прежде чем начать строительство дороги общего пользования, городской улицы или примыкания Вам понадобится получить разрешение на строительство, для которого необходимо будет выполнить проектную документацию. Самовольное строительство закончится тем, что приедут представители ГИБДД, выпишут предписание и если замечания не будут устранены перекопают примыкание или дорогу, запретят эксплуатацию объекта. Придется восстановить все как было, таким образом потраченные деньги будут впустую, но еще печальней, если дорога ведет к коттеджному поселку, промышленной площадке, складской территории, АЗС или кафе, функционирование которых тоже прекратится.
Проектирование дорог — это не только щебень, асфальт и дорожные знаки. Проектирование дорог должно учитывать наличие всех существующих и проектируемых коммуникаций находящихся в зоне строительства. Будет крайне неприятно если рабочие порвут оптоволоконный кабель, газопровод или водовод. Восстанавливать и возмещать убытки владельцам коммуникаций придется за свой счет, а стоить будет не дешево.
Проектирование дорог следует доверить специалистам и по той причине, что существует ряд моментов которые могут быть не учтены строителями. Инженеры дорожники предусмотрят мероприятия которые позволят длительную и безопасную эксплуатацию дороги, рассчитают конструкцию дорожной одежды и несущую способность основания под необходимые нагрузки, обеспечат систему водоотвода для предотвращения размыва земляного полотна и т.п.
Проектирование дорог — с чего начать?
Столкнувшись с необходимостью сделать проект автомобильной дороги, городской улицы или примыкания к ним, возникает масса вопросов, с чего начать, куда идти, кому писать. Делается это примерно в таком порядке, адаптируя под конкретный объект.
1. Проектирование дорог, примыканий транспортных развязок начинается с задания на проектирование.
2. Сбор исходных данных.
3. Проектирование и выпуск документации.
4. Согласование проектной документации.
Задание на проектирование дороги
Хотелось бы отметить, что на данном этапе очень важно правильно определить стадийность (проект, рабочая документация), вид выполняемых работ в задании на проектирование дороги или примыкания. Дело в том, что в зависимости от того что вы там укажите (ремонт, капитальный ремонт, реконструкция, новое строительство) будет зависеть и объем выполняемых работ, и список согласовывающих организаций. К примеру если в задании на проектирование дороги будет указана реконструкция вместо капитального ремонта, понадобится прохождение государственной экспертизы, доведение геометрических параметров до нормативов, а это дополнительные траты денег и времени. В задании так же указывается количество экземпляров и вид выдаваемой проектной документации, сроки проектирования, категория дороги и много чего еще. Следует понимать, что проектирование дорог будет производится в соответствии с заданием, и все что выходит за его рамки будет обсуждаться отдельно.
Исходные данные для проектирования дорог
К исходным данным относятся инженерные изыскания, получение технических условий владельцев всех коммуникаций попадающих в зону работ, различные письма от согласовывающих инстанций.
Объём исходных данных зависит от конкретного объёкта, для небольших (примыкание, проезд, стоянка) достаточно городских планшетов, проектирование дорог как правило требует геодезических и геологических изысканий.
Проектирование дорог, улиц, примыканий и транспортных развязок
Проектирование дорог процесс длительный и затратный. После получения технических условий как правило настроение падает, объемы работ увеличиваются, а асфальт и щебень не самые затратные расходы.
Администрация может «попросить» дополнительно благоустроить территорию, запроектировать стоянки, тротуары и велодорожки, выполнить озеленение. Если дело касается устройства примыкания к автомобильным дорогам общего пользования, к примеру ГИБДД и СОГУ потребует запроектировать примыкание с переходноскоростными полосами, сделать освещение, светофорный объект или потребуется устройство водопропускной трубы.
В случае попадания инженерных коммуникаций (тепло, газ, связь, ЛЭП и т.п.) в зону строительства, владельцы потребуют их защиту или переустройство в соответствии с нормативными документами.
Таким образом проектирование дорог общего пользования и городских улиц уже не ограничивается только дорожной частью, требуется привлечение инженеров других специальностей, соответственно значительно увеличивается стоимость проектирования и строительства.
Согласование проектной документации
С какими органами и кто будет заниматься согласованием проектной документацией должно быть отражено в задание на проектировании. В случае возникновения вопросов и замечаний, проектировщикам проще напрямую пообщаться со специалистом и снять замечания, или внести необходимую корректировку.
Прохождение государственной или независимой экспертизы как правило оплачивается заказчиком отдельно.
Проектирование дорог можно считать завершенным после получения всех положительных согласований. Далее можно получать разрешение на строительство.
Вопросы для самоконтроля — стр. 2
Вопросы для самоконтроля
Как отличается выбор объектов рамкой при ее растягивании слева направо и справа налево?
Какую команду следует использовать для удаления части линии окружности?
Как изменить толщину полилинии?
Какие команды редактирования доступны при использовании «ручек»?
Какие особенности редактирования текста?
2.5. Построение сложных объектов
Следует уяснить назначение блоков при создании сложных графических объектов. Необходимо рассмотреть способы создания блоков для использования их в пределах одного чертежа и вставки из других. Усвоить, как производится вставка блоков в чертеж. Также необходимо рассмотреть использование атрибутов в блоках.
Вопросы для самоконтроля
Зачем применяют блоки?
Какую роль играет базовая точка?
Как изменить масштаб содержимого блока при его вставке?
Что такое атрибут?
Как отредактировать содержимое блока?
2.6. Оформление машиностроительных чертежей и эскизов
Необходимо изучить особенности команд нанесения размеров. Усвоить, как производится настройка стиля и параметров размерных линий. Рассмотреть, как изменяется содержание размерной надписи. Изучить требования к выполнению машиностроительных чертежей (ГОСТ 2.307-68). Следует рассмотреть стили и способы штриховки сложных объектов.
Вопросы для самоконтроля
С помощью какой команды можно проставить размер параллельный выбранной линии?.
Какое отличие команд простановки размеров Цепь и База?
Какой набор символов используется для обозначения символа диаметр?
В чем заключается различие стилей штриховки нормальный и игнорирующий?
Какую особенность имеет ассоциативная штриховка?
2.7. Команды управления основными функциями AutoCAD
Рассмотреть системы координат в AutoCAD. Усвоить, как можно создать систему координат пользователя.
Рассмотреть особенности пространства модели и пространства листа.
Изучить команды получения справок. Рассмотреть основные системные переменные AutoCAD, их назначение.
Необходимо изучить последовательность действий для вывода на печать созданного чертежа. Уяснить особенности импорта и экспорта графики в AutoCAD.
Вопросы для самоконтроля
Какие системы координат можно использовать в AutoCAD?
Как создать пользовательскую систему координат?
Зачем в AutoCAD используется пространство модели и пространство листа?
Как определить расстояние между указанными точками в AutoCAD?
Как измерять площадь и периметр сложной фигуры?
Что изменится при присвоении переменной COORDS значений от 0 до 2?
В какой графический формат лучше экспортировать изображение AutoCAD для дальнейшей его вставки в документ Word?
2.8. Создание конструкторской документации
Создание промышленных изделий начинается с разработки конструкторской документации, выполняемой в соответствии с требованиями соответствующих стандартов. В странах СНГ действует ряд систем государственных стандартов (ГОСТ) и технической документации, обозначаемы порядковыми номерами:
ГОСТ 1. Государственная система стандартизации;
ГОСТ 2. Единая система конструкторской документации;
ГОСТ 3. Единая система технологической документации и др.
Следует рассмотреть стадии разработки конструкторской документации, которые установлены ГОСТ 2.103-68; виды конструкторских документов – ГОСТ 2.102-68, 2.701-84, 2.601-68, 2.602-68.
Современный уровень программных и технических средств электронной вычислительной техники позволяет перейти к новым информационным компьютерным технологиям, создавать системы автоматизации разработки и выполнения конструкторской документации (АКД), удовлетворяющие стандартам ЕСКД как по качеству исполнения документов, так и по соблюдению требований стандартов. Усвоить в чем заключается эффективность автоматизации разработки и выполнение конструкторской документации. Рассмотреть какие требования предъявляются к оформлению конструкторской документации.
Вопросы для самоконтроля
Какие основные стадии разработки конструкторской документации?
Как отображается вид и тип схемы в коде обозначения документа?
Какие существуют подходы к автоматизации конструкторской деятельности?
Какая информация отображается в основной надписи?
2.9. Вычерчивание электрических принципиальных схем, функциональных схем автоматизации, блок-схем алгоритмов
Необходимо изучить основные требования к выполнению чертежей электрических принципиальных схем, функциональных схем автоматизации, блок-схем алгоритмов.
Вопросы для самоконтроля
Какое установлено соотношение сторон блоков на блок-схемах алгоритма?
Каким символом и какого размера обозначаются приборы на функциональной схеме автоматизации?
Какой толщиной линии отображается газопровод на функциональной схеме автоматизации
Какой размер шрифта используется для позиционного обозначения радиоизделия?
Как на электрической принципиальной схеме обозначается диод?
3. ЗАДАНИЯ НА КОНТРОЛЬНУЮ РАБОТУ
Контрольная графическая работа состоит из следующих чертежей: блок-схемы алгоритма (варианты 01…09), функциональной схемы автоматизации (варианты 11…14), чертежа детали (варианты 21…28), электрической принципиальной схемы (варианты 31…38). Варианты заданий на контрольную работу определяются преподавателем. Требования к оформлению чертежей приведены в приложених [6].
Задание № 1. Блок-схема алгоритма
На формате A4 (210 x 297 мм) с рамкой и основной надписью сплошными основными линиями выполнить блок-схему алгоритма. Обозначение и размеры основных символов и отображаемые ими функции в алгоритме должны соответствовать ГОСТ 19.003-80. Заполнить основную надпись: обозначение – шрифтом 7, наименование – шрифтом 5. Варианты заданий 01…09 представлены ниже.
Задание № 2. Функциональная схема автоматизации
На формате A4 (210 x 297 мм) с рамкой и основной надписью сплошными основными и дополнительными линиями выполнить функциональную схему автоматизации. Условное графическое изображение приборов и средств автоматизации, а также порядок расположения буквенных обозначений, выполнить в соответствии с ГОСТ 21.404-85. Размеры цифр и букв для позиций и позиционных обозначений выбрать на основании ГОСТ 2.304-81. Детали трубопроводов, арматуру, теплотехнические и санитарно-технические устройства – условными обозначениями в соответствии с ГОСТ 2.785-70 и ГОСТ 2.786-70. Заполнить основную надпись: обозначение – шрифтом 7, наименование – шрифтом 5. Варианты заданий 11…14 представлены ниже.
Задание № 3. Чертеж детали
На формате A4 (210 x 297 мм) с рамкой и основной надписью выполнить чертеж изделия. Размеры проставить согласно ГОСТ 2.307-68. Числовые значения размеров принять из табл. к заданию. Заполнить основную надпись: обозначение – шрифтом 7, наименование – шрифтом 5. Варианты заданий 21…28 представлены ниже.
Задание № 4. Электрическая принципиальная схема
На формате A3 (297×420 мм) с рамкой и основной надписью сплошными основными линиями выполнить электрическую принципиальную схему.
Варианты заданий 31…38 представлены ниже. Схема в учебном задании с чисто символическим наименованием – часть сложной схемы. Радиоизделия условно изображены кружками, содержащими их позиционные обозначения, и сведены в таблицу (не в форме перечня!).
Порядок выполнения работы:
Схему расположить слева от основной надписи.
Вместо кружков начертить соответствующие УГО радиоизделий.
Рядом с УГО радиоизделий написать их позиционные обозначения в соответствии с заданием шрифтом 3,5 или 5.
Над основной надписью на расстоянии не менее 12 мм от нее начертить таблицу перечня элементов и вписать шрифтом 5 наименования радиоизделий своего задания по правилам составления перечня элементов (таблицу из задания не копировать!).
Заполнить основную надпись: обозначение – шрифтом 7, наименование – шрифтом 5 (указаны в левом верхнем углу задания), под наименованием написать Схема электрическая принципиальная шрифтом 3,5.
01 ВГХХХХХХ.000
02 ВГХХХХХХ.000
03 ВГХХХХХХ.000
Нет
04 ВГХХХХХХ.000
05 ВГХХХХХХ.000
06 ВГХХХХХХ.000
07 ВГХХХХХХ.000
08 ВГХХХХХХ.000
09 ВГХХХХХХ.000
11 ВГХХХХХХ.000 – Функциональная схема типовой АСР температуры
12 ВГХХХХХХ.000 – Функциональная схема типовой АСР давления
13 ВГХХХХХХ.000 –
Функциональная схема
типовой АСР
соотношения «топливо-воздух»
14 ВГХХХХХХ.000 –
Функциональная схема
автоматической блокировки и сигнализации
Данные для формирования изображения | |||||||||||||||
Входные параметры | D | L | L1 | L2 | D1 | D2 | D3 | D4 | D5 | L3 | L4 | L5 | L6 | М | N |
Размеры, мм | 30 | 65 | 35 | 28 | 15 | 4,5 | 10 | 45 | 20 | 20 | 5 | 5 | 8 | 16 | 4 |
Данные для основной надписи | |||||||||||||||
Наименование | Обозначение | Материал | Масштаб | ||||||||||||
Фланец | 21 ВГХХХХХХ.000 | Бронза… ГОСТ… | 1:1 | ||||||||||||
Данные для формирования изображения | |||||||||||||||||
Входные параметры | D | D1 | L | L1 | L2 | L3 | L4 | М | D2 | D3 | D4 | L5 | L6 | L7 | L8 | N | R |
Размеры, мм | 15 | 30 | 45 | 60 | 60 | 30 | 5 | 40 | 20 | 40 | 5 | 15 | 7 | 45 | 45 | 4 | 5 |
Данные для основной надписи | |||||||||||||||||
Наименование | Обозначение | Материал | Масштаб | ||||||||||||||
Основание | 22 ВГХХХХХХ.000 | Алюминий… ГОCT… | 1:1 | ||||||||||||||
Данные для формирования изображения | ||||||||||||||||
Входные параметры | D | L | L1 | L2 | L3 | L4 | R | D1 | D2 | L5 | L6 | L7 | L8 | L9 | М | N |
Размеры, мм | 10 | 80 | 35 | 40 | 10 | 20 | 18 | 20 | 3,5 | 15 | 10 | 60 | 20 | 5 | 24 | 4 |
Данные для основной надписи | ||||||||||||||||
Наименование | Обозначение | Материал | Масштаб | |||||||||||||
Держатель | 23 ВГХХХХХХ.000 | Алюминий… ГОСТ… | 1:1 | |||||||||||||
Данные для формирования изображения | |||||||||||||||||
Входные параметры | D | L | L1 | L2 | L4 | D1 | D2 | D3 | D4 | D5 | L3 | L5 | L6 | L7 | L8 | М | N |
Размеры, мм | 20 | 35 | 70 | 70 | 15 | 40 | 30 | 54 | 60 | 5 | 30 | 55 | 55 | 5 | 16 | 12 | 4 |
Данные для основной надписи | |||||||||||||||||
Наименование | Обозначение | Материал | Масштаб | ||||||||||||||
Крышка | 24 ВГХХХХХХ.000 | Латунь… ГОСТ… | 1:1 | ||||||||||||||
Данные для формирования изображения | ||||||||||||||
Входные параметры | D | D1 | L | L1 | D2 | D3 | D4 | D5 | L2 | L3 | L4 | М | R | N |
Размеры, мм | 70 | 60 | 20 | 10 | 30 | 5,5 | 30 | 40 | 5 | 3 | 55 | 20 | 8 | 2 |
Данные для основной надписи | ||||||||||||||
Наименование | Обозначение | Материал | Масштаб | |||||||||||
Накладка | 25 ВГХХХХХХ.000 | Текстолит… ГОСТ… | 1:1 | |||||||||||
Данные для формирования изображения | ||||||||||||||
Входные параметры | D | D1 | L | L1 | L4 | М | D2 | D3 | D4 | D5 | D6 | L2 | L3 | N |
Размеры, мм | 70 | 32 | 30 | 15 | 5 | 42 | 25 | 15 | 20 | 55 | 5 | 12 | 13 | 4 |
Данные для основной надписи | ||||||||||||||
Наименование | Обозначение | Материал | Масштаб | |||||||||||
Втулка | 26 ВГХХХХХХ.000 | Сталь… ГОСТ… | 1:1 | |||||||||||
Данные для формирования изображения | |||||||||||||
Входные параметры | D | D1 | L | L1 | L2 | N | D2 | D3 | L3 | L4 | L5 | L6 | М |
Размеры, мм | 48 | 35 | 65 | 32 | 40 | 6 | 10 | 30 | 45 | 50 | 10 | 17 | 20 |
Данные для основной надписи | |||||||||||||
Наименование | Обозначение | Материал | Масштаб | ||||||||||
Шток | 27 ВГХХХХХХ.000 | Сталь… ГОСТ… | 1:1 | ||||||||||
Данные для формирования изображения | |||||||||||||||
Входные параметры | D | D1 | L | L1 | L2 | М | D2 | D3 | D4 | L3 | L4 | L5 | L6 | L7 | N |
Размеры, мм | 80 | 50 | 55 | 45 | 10 | 60 | 15 | 65 | 5 | 25 | 5 | 36 | 31 | 60 | 6 |
Данные для основной надписи | |||||||||||||||
Наименование | Обозначение | Материал | Масштаб | ||||||||||||
Втулка | 28 ВГХХХХХХ.000 | Сталь… ГОСТ… | 1:1 | ||||||||||||
Обозначение | Наименование | Кол. |
Конденсаторы …ТУ | ||
С1, С2, С4 | КМ-56-Н90-750 пФ … | 3 |
СЗ | КМ-56-М47-68 пФ … | 1 |
Микросхема | ||
D1 | Ю55ЛА5 … ТУ | 1 |
D2 | К553УД2 … ТУ | 1 |
Резисторы | ||
R1,R3,R4.R7.R8 | МЛТ-0.125-1 кОм …ТУ | 5 |
R5 | МЛТ-0,125-36 кОм …ТУ | 1 |
R10 | МЛТ-0,125-62 кОм …ТУ | 1 |
R9 | МЛТ-0,125-330 кОм …ТУ | 1 |
R2 | МЛТ-0,25-200 Ом …ТУ | 1 |
R6 | СПЗ-196- 0,5-1 кОм …ТУ | 1 |
VD1, VD2 | Стабилизаторы Д818А … ТУ | 2 |
Х1 | Вилка СНП59-96 … ТУ | 1 |
Обозначение | Наименование | Кол. |
Конденсаторы КМ—56 … ТУ | ||
С1, СЗ | KM-56-H90-0,15 мкФ… | 2 |
С2 | КМ-56-М1500-3300 пФ… | 1 |
С4, С5 | КМ-56-М47-220 пФ… | 2 |
Микросхема | ||
D1 | К553 УД1А … ТУ | 1 |
D2 | К155ЛА6 … ТУ | 1 |
Резисторы | ||
R1 | МЛТ-0,5-470 Ом…ТУ | 1 |
R4. R12 | МЛТ-0,25-820 Ом…ТУ | 2 |
R2, R6 | МЛТ-0,25-1 МОм…ТУ | 2 |
R3, R5, R7, R11 | МЛТ-0,25-6,8 кОм…ТУ | 7 |
Стабилитроны | ||
VD1 | Д314В …ТУ | 1 |
VD2 | Д818А … ТУ | 1 |
X1 | Вилка СНП59-96 … ТУ | 1 |
Обозначение | Наименование | Кол. |
С1…С4 | Конденсатор КМ-56-Н90-0,15 мкФ …ТУ | 4 |
D1…D3 | Микросхема КР140УД508 … ТУ | 3 |
Резисторы | ||
R1, R5 | СПЗ-196 …ТУ | 2 |
R8…R11,R16,R17 | C2-298-0,25-20 кОм … ТУ | 6 |
R2, R4, R6, R7 | МЛТ-0,25-5.1 кОм …ТУ | 4 |
R12…R15 | МЛТ-0,25-51 Ом … ТУ | 4 |
R3 | МЛТ-0,25-20 кОм … ТУ | 1 |
Х1 | Вилка СНП59-96 … ТУ | 1 |
Обозначение | Наименование | Кол. |
Конденсаторы КМ-56 … ТУ | ||
С1 | КМ-56-Н90-0,15 мкФ… | 1 |
С2…С4 | КМ-56-Н90-750 пФ… | 3 |
D1 | Микросхема КР140УД608… ТУ | 1 |
Резисторы | ||
R1 | СП-5-14-1Вт-22 кОм …ТУ | 1 |
R2,R3,R5,R7,R9 | МЛТ-0.25-1,3 кОм …ТУ | 5 |
R11, R15 | МЛТ-0.25-2,7 кОм …ТУ | 2 |
R4,R6,R8,R13,R14 | МЛТ-0,25-180 Ом …ТУ | 5 |
R10, R12 | МЛТ-0.5-1.0 Ом …ТУ | 2 |
VD1 | Стабилитрон Д818А … ТУ | 1 |
Транзисторы | ||
VT1 | КТ503Г … ТУ | 1 |
VT2, VT3 | КТ315Б … ТУ | 2 |
Х1 | Вилка СНП59-96 … ТУ | 1 |
Обозначение | Наименование | Кол. |
Конденсаторы КМ-56 … ТУ | ||
С1…С4 | КМ-56-M1500-1200 пФ… | 4 |
С5 | КМ-56-М47-270 пФ… | 1 |
D1 | Микросхема К553УД2 …ТУ | 1 |
Резисторы | ||
R1 | СП5-5-1 Вт-68 Ом …ТУ | 1 |
R6 | СП5-14-1 Вт-10 кОм …ТУ | 1 |
R2, R5, R7 | МЛТ-0,125-510 Ом …ТУ | 3 |
R3, R4, R8 | МЛТ-0,125-10 кОм …ТУ | 3 |
VD1,VD2,VD4,VD5 | Диод КД521А … ТУ | 4 |
VD3 | Стабилитрон Д818Д … ТУ | 1 |
VT1… VT3 | Транзистор КТ503Г …ТУ | 3 |
Х1 | Вилка СНП59-96 …ТУ | 1 |
Обозначение | Наименование | Кол. |
Конденсаторы КМ-56 … ТУ | ||
С1, С2 | КМ-56-Н90-750 пФ … | 2 |
С5 | КМ-56-М47-68 пФ… | 1 |
С3, С4 | КМ-56-М47-270 пФ… | 2 |
D1 | Микросхема 154УД3А… ТУ | 1 |
Резисторы МЛТ … ТУ | ||
R1, R7 | МЛТ-0,125-100 Ом… | 2 |
R2, R5 | МЛТ-0,125-1,6 МОм… | 2 |
R3 | МЛТ-0,125-56 кОм… | 1 |
R4, R6, R8 | МЛТ-0,125-220 Ом… | 3 |
R9 | МЛТ-0,125-470 Ом… | 1 |
VD1, VD2 | Диод КД522Б …ТУ | 2 |
Транзисторы … ТУ | ||
VT1 | КТ315Б | 1 |
VT2 | КТ315А | 1 |
Х1 | Вилка СНП59-96 …ТУ | 1 |
Обозначение | Наименование | Кол. |
С1…С4 | Конденсатор КМ-56-Н90-0,15 мкФ …ТУ | 4 |
D1…D3 | Микросхема КР140УД608 … ТУ | 3 |
Резисторы | ||
R1…R4 | МЛТ-0,25-220 Ом … ТУ | 4 |
R7…R11 | МЛТ-0,25-20 кОм …ТУ | 4 |
R5, R6 | СПЗ-196 …ТУ | 2 |
Х1 | Вилка СНП59-96 …ТУ | 1 |
Обозначение | Наименование | Кол. |
Конденсаторы КМ-56 … ТУ | ||
С1, С3, С4 | КМ-5б-M1500-1200 пФ… | 3 |
С2 | КМ-56-М47-270 пФ… | 1 |
D1 | Микросхема К554СА3А …ТУ | 1 |
Резисторы МЛТ … ТУ | ||
R1 | МЛТ-0,125-5,6 кОм… | 1 |
R3.R5 | МЛТ-0,125-680 Ом… | 2 |
R2.R4 | МЛТ-0,25-2 кОм… | 2 |
R6 | МЛТ-0,25-200 Ом… | 1 |
R7.R8 | МЛТ-0,5-1 кОм | 2 |
Диоды | ||
VD1, VD2 | КД522В … ТУ | 2 |
VD3 | КД510А … ТУ | 1 |
Транзисторы | ||
VT1, VT3 | КТ503А … ТУ | 2 |
VT2 | КТ313А … ТУ | 1 |
X1 | Вилка СНП59-96 … ТУ | 1 |
Рекомендованная литература
Бурлаков М. Самоучитель по компьютерной графике – К.: BHV, 2000. – 640 с.
Самоучитель AutoCAD 2007 / Н.Н.Полещук, В.А.Савельева. – СПб.: БХВ-Петербург, 2006. – 624 с.
Романычева Э.Т., Соколова Т.Ю., Шандурина Г.Ф. Инженерная и компьютерная графика. — 2-е изд., перераб. — М.: ДМК Пресс, 2004. – 592 с.
Финкельштейн Э. AutoCAD 2002. Библия пользователя.: Пер. с англ. – М.: Диалектика, 2003. – 1072 с.
САПР AutoCAD. Часть 1: Методические указания по дисциплине «Компьютерная графика» для студентов специальности 7.092501/ Сост.: С.В. Бейцун, В.П. Радченко, И.Г. Тригуб. – Днепропетровск: ГИПОмет, 2001. – 60 с.
САПР AutoCAD. Часть 2: Учебн. пособие / Сост.: С.В. Бейцун, В.П. Радченко, И.Г. Тригуб. – Днепропетровск: НМетАУ, 2009. – 56 с.
Дверь на плане
Как изобразить (отобразить) дверные проемы, двери на плане дома в Автокад
Измерение и определение размеров (ширины) дверных проемов на плане дома Автокад
Вызовите команду “Дист” в Автокад из классической панели инструментов “Сведения” кнопка “Расстояние” или во вкладке “Главная” панели инструментов “Утилиты” кнопка “Расстояние” и измерьте ширину дверных проемов на плане дома Автокад. Размер (ширина) дверного проема на плане получилась 718 мм.
Таким же образом измеряем ширину остальных дверных проемов на рисунке плана первого этажа коттеджа. Получаем значения ширины (размеров) дверхных проемов проемов = 718 , 1524 мм.
Ниже представлена картинка стандартных размеров дверных проемов “Размеры дверных проемов в стенах”. Согласно данным ГОСТа размеры дверных проемов для плана коттеджа принимаются 710 мм (я выбрал размер дверного проема в доме 810 мм), 1510 мм.
Как сделать дверные проемы на плане дома в Автокад (алгоритм)
Для создания дверных проемов в Автокад я воспосользовался следующим алгоритмом (вы можете использовать лубой удобный для вас способ создания дверных проемов на плане):
Выберите инструмент “Отрезок” в панели инструментов “Рисование” во вкладке “Главная” ленты инструментов и начертите первую стенку дверного проема.
Выберите инструмент “Копировать” в панели инструментов “Редактирование” во вкладке “Главная” ленты инструментов и скопируйте стенку дверного проема на расстояние 810 мм, т.е. на величину ширины дверного проема.Для отслеживания перпендикулярных углов, полярных углов в Автокад вам понадобится полярная привязка, либо режим ОРТО.
Выделите два отрезка, обозначающих дверной проем на плане дома, и сгруппируйте их для удобства работы с дверным проемом и размещения его по позициям согласно плана первого этажа коттеджа. Сгурппировать объекты в Автокад вы можете из контекстного меню. Нажмите правую кнопку мыши и в контекстном меню выберите строку “Группа” – “Группа”.
С помощью команд “Копировать” и “Повернуть” в Автокад расскопируйте дверные проемы и разместите согласно рисунка плана дома.
Обозначение (изображение) дверных проемов на плане дома в Автокад, толщина линий
Мы построили дверные проемы на плане дома в Автокад, но на этом обозначение (изображение) их на плане дома не заканчиваются. Дело в том, что требуется еще соблюсти на плане толщину линий стен в дверных проемах!
Чтобы не перечерчивать стены дома, которые проходят непосредственно в дверхных проемах, разорвите их в точке специальных инструментом “Разорвать в точке” команды “Разорвать” в Автокад.
Для удобства изменения толщины линий стен с толстой на сплошную тонкую, проходящих в дверных проемах, используйте инструмент “Копирования свойств” в Автокад.
Стены проходящие в дверных проемах перенесите на слой “Помещения”. Все необходимые слои для вычерчивания “Плана дома в Автокад” мы создали в уроке по настройке Автокад для выполнения архитектурно-строительных чертежей.
Как условно обозначить двери на чертеже плана дома (коттеджа)
Условное обозначение дверей на плане – створка двери равняется ширине дверного проема и октрывается на 30 градусов.
Как начертить (нарисовать) дверь на плане дома в Автокад (алгоритм)
Выделите часть стены проходящей в дверном проеме, которую мы оставили чтобы в будущем наша штриховка из помещений не вытекала.
Активируйте ручку отрезка щелчком мыши по ней (сморите рисунок). Щелкните правой кнопкой миши на свободном месте чертежа и из контекстного меню выберите строку “Повернуть”. Укажите угол поворота 30 градусов.
Вызовите инструмент “Дуга” из классической панели инструментов “Рисование” кнопка “Дуга” или во вкладке “Главная” панель инструментов “Рисование” кнопка “Дуга с пособом построения “Начало, центр, конец”. Начертите дугу как показано на рисунке.
Обозначение двери на плане дома в Автокад сделали. Теперь расскопируйте дверь с помощью инструмента “Копировать” по всем дверным проемам плана первого этажа дома, а чтобы было проще работать с обозначением двери, сгруппируйте объекты двери. Выделите объекты двери (отрезок, дуга) и щелкните правой кнопкой мыши. Из контекстного меню выбрети естроку “Группа” – в расскрывающемся списке строку “Группа”.
Используемые команды и инструменты Автокад для создания дверных проемов, дверей на плане дома (коттеджа):
Условные обозначения, применяемые в архитектурно-строительных чертежах
В архитектурно-строительных чертежах с целью придания им большей ясности, наглядности и удобочитаемости применяют условные графические обозначения по ГОСТ 5401-50 для строительных материалов, элементов зданий, санитарно-технического оборудования и др., что дает возможность сократить поясняющие надписи на чертежах.
Условные обозначения
Условные обозначения строительных материалов, наиболее часто
применяемых при строительстве зданий.
На рисунке приведены условные обозначения некоторых строительных материалов, наиболее часто применяемых при строительстве зданий.
Кирпичную или каменную кладку обозначают в разрезе на чертежах прямыми параллельными штрихами с уклоном 45° к горизонту. Расстояния между штрихами зависят от масштаба чертежа. В мелких чертежах принимают промежутки около 1 мм, в крупных — увеличивают их до 2 — 2,5 мм. Кладку из огнеупорного кирпича штрихуют в квадратную клетку.
Металлические части сооружений в разрезе на чертежах крупного масштаба штрихуют так же, как и кирпич, но немного гуще. На чертежах мелкого масштаба и вообще при толщине разрезанной детали на чертеже меньше 2 мм делают сплошную черную заливку тушью.
Деревянные части в поперечном разрезе (с торца) штрихуют круговыми и радиальными линиями, а в продольном разрезе штрихуют так, как идут волокна в дереве, и изображают действительное расположение слоев древесины в натуре. Деревянные части, не попадающие в разрез, не штрихуют.
Тонкие слои различных изолирующих и прокладочных материалов (толь, картон, пробка, асбест, пенька, асфальт и т. п.) изображают сплошной черной заливкой с пояснительной надписью.
Бетон изображают точками с кружками неправильной формы между ними. Кружки выполняют пером от руки. Если соприкасаются два слоя разного состава, то их разделяют горизонтальной линией. Состав бетона обозначают надписями. Железобетон, т. е. бетон, усиленный заделанными в него железными прутьями (арматурой), обозначают обыкновенной штриховкой и кружками.
Воду изображают прерывистыми горизонтальными параллельными штрихами, причем промежутки между ними увеличивают по мере удаления от поверхности.
Стены и перегородки изображают двумя параллельными линиями, пространство между которыми заштриховывают тонкими косыми линиями (под углом 45°), иногда заливают тушью, а иногда оставляют без штриховки и заливки.
Окна и двери изображают в виде стенных проемов соответствующих размеров, которые не заштриховывают, а изображают в виде параллельных линий для рам и перпендикулярных для дверных створок. Отворяющаяся часть двери называется дверным полотном.
Двери могут состоять из одного и двух дверных полотен — однопольные или двухпольные. Если полотна имеют разную ширину, то дверь полуторапольная.
Изображение окон и дверей на чертежах
Изображение окон и дверей на чертежах:
а — наружная дверь,
б — внутренняя дверь,
в и г — окна,
д — наружная дверь,
е — дверь однодольная,
ж — дверь двупольная,
з — окно.
Лестницы бывают внутренние, если они находятся в особом закрытом помещении, называемом лестничной клеткой, наружные (входные) и служебные (подвальные, чердачные и др.). Каждая лестница состоит из наклонных частей, называемых маршами, и горизонтальных площадок.
Марши состоят из ступеней, укладываемых по косоурам, и перил, укрепленных на ступенях. В ступенях различают их ширину, называемую проступью, и высоту — подступенок. Уклон маршей определяется отношением высоты марша к его горизонтальной проекции. Чем круче лестница, тем она труднее для подъема.
Для жилых домов уклоны принимаются 1:1,5 — 1:1,75, для чердачных лестниц 1:1, для подвальных лестниц 1:1,25. Лестница является более удобной, если подступенок высотой 15 см, а проступь 30 см.
Санитарные устройства, т. е. ванны, души, раковины, умывальники и др., изображены на рисунке.
Изображение санитарных устройств на чертеже
Отопительные приборы — печи — показывают в плане контуром их действительных очертаний (круглые, угловые, прямоугольные, кухонные очаги, ванная колонка). Как правило, между печью и стеной оставляют свободное пространство, называемое отступком, размером 8 — 10 см, заделанное с боков в 1/4 или 1/2 кирпича.
Изображение отопительных приборов на чертеже
У печей, расположенных в деревянных стенках или перегородках, устраивают разделку в один кирпич.
«Справочник помощника санитарного врача
и помощника эпидемиолога»,
под ред. члена-корреспондента АМН СССР
проф. Н.Н.Литвинова
Вычерчивание оконных и дверных проемов, перегородок
Наметив контуры стен, вычерчивают оконные и дверные проемы, лестницы, перегородки, печи, показывают санитарно-техническое и технологическое оборудование и т. п.
На планах этажей обводку делают линиями неодинаковой толщины. Контуры наружных и капитальных внутренних стен, колонн, лежащих в секущей плоскости, обводят линией толщиной B 0,6—0,8 Мм. Толщину обводки контуров печей, междукомнатных перегородок, лежащих в секущей плоскости, принимают равной B/2. Все остальные линии имеют толщину B/3 И менее.
Попавшие в сечение стены или перегородки, изготовленные из материала, являющегося для здания основным, на плане не штрихуют. Штриховкой выделяют только участки, выполненные из другого материала, например в зданиях со стенами из крупных блоков штрихуют участки, сложенные из кирпича. На рис. 17 штриховкой выделены кирпичные перегородки, так как их основную часть делают из гипсобетонных плит, а на рис. 19 заштрихованы кирпичные стены помещений санузла и кинопроекционной, так как в основной части здания стены брусчатые.
Размеры на планах зданий проставляют в виде замкнутых цепочек.
На рабочих чертежах планов этажей (см. рис. 17, 18) по наружному периметру стен размеры рекомендуется наносить в следующем порядке (начиная от стены):
А) размеры простенков, оконных и дверных проемов,
Б) расстояния между разбивочными осями,
В) расстояния между крайними осями стен.
Внутри здания показывают размеры помещений в свету, толщину стен и перегородок, размеры дверных проемов, печей, шкафов и других конструктивных элементов.
Указанные элементы привязывают размерами к разбивочным осям или к другим конструктивным элементам здания (колоннам, перегородкам и т. п.).
В отдельных случаях, когда чертеж плана перегружен линиями и обозначениями, допускается размеры помещений указывать с внешней стороны плана, размещая их после размеров простенков и проемов или же сразу у стены, если размеры проемов не обозначают.
В зданиях индустриального изготовления на планах этажей указывают только те размеры, которые необходимы при монтаже здания, например номинальные размеры конструктивных элементов, величину нормируемых зазоров, швов и т. п. Размеры элементов, которые поступают на строительную площадку в готовом виде (оконные и дверные блоки, санитарно-технические приборы и т. п.), на планах этажей не обозначают. Так, например, на плане секции жилого дома (см. рис. 22) не показfны размеры простенков? оконных и дверных проемов, умывальников, раковин и т. п.
На плане этажей указывают в квадратных метрах площади отдельных помещений. Цифры, указывающие площади, располагают под надписями наименований помещений и подчеркивают или помещают в кружок.
На планах жилых зданий помимо площадей отдельных помещений показывают жилую и полезную площади квартир. Цифры, показывающие эти площади, изображают в виде дроби, располагая в числителе жилую площадь, а в знаменателе — полезную и обводят окружностью или двумя окружностями. Помещают эти цифры на плане у входа в квартиру (см. рис. 22). Цифры, обозначающие площади помещений, пишут более крупным шрифтом, чем размерные.
самолеты чтобы загрузить autocad конвейеры
Библиотека самолетов в Автокаде, чертежи, размеры,
Бесплатная библиотека моделей самолетов с размерами, исполненных в программе Автокад в разных проекциях. Данный DWG файл содержит большие реактивные пассажирские самолеты, легкие моторные самолеты, сверхзвуковые .
3D Max модель Airbus СамолетCADBlocksfree -CAD
Бесплатно скачать из 3ds Max модель Airbus Plane включая карты изображения для вашего дизайна.
3DS Max Block ConcordeCADBlocksfree -CAD blocks free
Бесплатные 3D Concorde Блок для использования в 3ds Max визуализаций.
Самолеты Боинг чертежи в Автокаде, DWG файл скачать
Чертежи двух модификаций самолета Боинг в разных проекциях: вид сверху, сбоку, спереди. Бесплатный dwg файл, сохраненный в формате Автокад 2007.
Самолеты / Planes (2013) CAMRipaneclanla1984
AutoCAD 2013 серийный номер и ключ продукта . (чтобы зачитало образ) Crack для commfort сервер 5.70. crashfree bios 3 utility. . Www.nokia.com softwareupdate загрузить обновление на nokia 5800. www.translate.az yukle.
Готовые чертежи в автокаде
написать мне письмо на E-mail : [email protected] или оставить Ваше сообщение в «гостевой книге» Итак, Уважаемый подписчик, жду вас на страницах моего сайта autocad-profi.ru.
BiblioCAD, скачать блоки и планы AutoCADGeofumadas
если я хотел бы загрузить планы, чтобы принять некоторые идеи и внести свой вклад в мои планы, чтобы другие пользователи могли сделать то же самое, может быть, у …
Что нового в AutoCAD 2012, часть XNUMXGeofumadas
Что ж, чтобы не делать пост, доходящий до океанической впадины, я остаюсь здесь с этим первым обзором новинок AutoCAD 2012. Мы продолжим в следующем. В этой статье Что нового в AutoCAD …
Штриховки для AutoCAD скачать
Более 700 дополнительных новых штриховок для Автокада. Скачать: Чтобы дополнительные штриховки добавить в AutoCad необходимо вставить файлы штриховок в папку Support в директории программы AutoCAD на вашем компьютере. После .
Первая ⚠️ чеченская война: причины конфликта, итоги
Первая чеченская война: описание⚠️, причины возникновения конфликта☑️. Основные события и боевые действия. Итоги первой чеченской войны
Самолеты / Planes (2013) CAMRipaneclanla1984
AutoCAD 2013 серийный номер и ключ продукта . (чтобы зачитало образ) Crack для commfort сервер 5.70. crashfree bios 3 utility. . Www.nokia.com softwareupdate загрузить обновление на nokia 5800. www.translate.az yukle.
3d models3д модели скачать бесплатно
3D models — 3д модели: Персонажи, Животные, Растения и грибы, Военное, Транспорт, Космос и .
SimplePlanes (42666) для macOSСкачать торрент
SimplePlanes 1.10.106.0 (42666). Mac Platform: Intel Includes: GOG Версия ОС: 10.11+ Тип (ы) процессора и скорость: Intel Минимум ОЗУ: 2 ГБ Видеопамять: 512 МБ 1) Установить 2) Играть! Языки : английский (аудио) Версия : GOG DRM Free v1.10.106.0 (42666) Создавайте самолеты .
3 расширения для скачивания видео в Яндекс.Браузере
Чтобы установить помощник в загрузке файлов, нам придётся загрузить exe-файл: Переходим на веб-ресурс по ссылке. Сверху страницы нажимаем на «Скачать».
Инженер/Представители — Lurkmore
Необходима архитектору компьютерная грамотность. Знание таких программ, как 3D Studio MAX, AutoCAD, Arcon, ArchiCad, нужно не меньше, чем умение рисовать и чертить на бумаге.
Модернизация мостового двухбалочного крана
Конвейеры, транспортеры, МНТ . если можно загрузить настолько, чтобы они окупались за реальный срок эксплуатации до морального и физического износа. .
Шарапово, сортировочный центр: где это, описание,
Сегодня большинство людей предпочитает делать покупки через интернет. А доставляются посылки «Почтой России». Все они проходят через специальный распределяющий центр. Для международных почтовых отправлений есть .
Другой БТ. Получится ли?Альтернативная История
Вы должны войти , чтобы проголосовать 5 0 Вы должны войти , чтобы проголосовать 24.02.2020 18:59 Загрузить остальные комментарии
Что такое обратный слэш на клавиатуре. Где на
Слеш применяется при написании адресов ссылок. С помощью него очень легко указать местоположение необходимой веб-страницы, чтобы загрузить ее в браузере.
Первая ⚠️ чеченская война: причины конфликта, итоги
Первая чеченская война: описание⚠️, причины возникновения конфликта☑️. Основные события и боевые действия. Итоги первой чеченской войны
Эврика-72 [Сборник-ежегодник]
Чтобы ответить на этот вопрос, необходимо прежде всего внимательно рассмотреть перечень задач, которые требуется решить человечеству для дальнейшего познания и освоения Луны.
Природные ⚠️ ресурсы: что называют, какие бывают
Природные ресурсы: основное понятие⚠️, классификация ресурсов земли по способу использования☑️. Значение природных ресурсов для экономики
Пандемия COVID-19 грозит миру серьезным
Остановились конвейеры, перекрыты трубопроводы, не ходят поезда, не летают самолеты: потери мировой экономики от пандемии covid-19 еще предстоит
Уральский портал об авиации
Только чехол был больше в объеме, и его надо было не бросать вниз, а тащить наверх, чтобы набросить на двигатель. Самолеты Ан-2 и Ли-2 в УТР. …
Бесплатные образцы штриховки Чтобы загрузить эти бесплатные образцы штриховки AutoCAD, просто щелкните нужные образцы правой кнопкой мыши и выберите «Сохранить ссылку как», затем поместите файл PAT по пути, включенному в пути поддержки AutoCAD. Правила использования
Авторы и права: Уотсон Килборн из CompugraphX создал образцы штриховки высочайшего качества, доступные где угодно. Компания Watson передала эти образцы штриховки сообществу AutoCAD. Совместимость образцов штриховки Хорошей новостью является то, что формат образца штриховки не изменился с тех пор, как он был впервые представлен много лет назад. Любой найденный образец штриховки должен работать с любой предыдущей или будущей версией AutoCAD! 2005 Привязки образца штриховки В AutoCAD 2005 изменилось поведение объекта привязки к его геометрии.В предыдущих выпусках привязки учитывали штриховки, в 2005 году они по умолчанию игнорируются. Чтобы включить привязку к штриховке, войдите в диалоговое окно ОПЦИИ (меню «Инструменты»), перейдите на вкладку «Чертеж», а в левом нижнем углу вы найдете переключатель. Также имеется системная переменная командной строки OSNAPHATCH, значение 0 для выключения (без привязки), 1 для включения (привязка). Добавление люков Эта процедура будет проходить через процесс добавления образца штриховки в вашу систему, вплоть до последнего шага добавления образца в диалоговое окно AutoCAD BHATCH. Важное примечание: Autodesk изменил поведение диалогового окна BHATCH, начиная с версии 2000. В результате этого изменения диалоговое окно BHATCH полностью игнорирует слайд штриховки, содержащийся в библиотеке слайдов. Вместо этого он предпочитает создавать очень маленькие (почти нечитаемые) образцы на лету, что занимает значительное количество времени, если у вас есть сотни шаблонов. Таким образом, эта процедура может быть неприменима, если вы не собираетесь скомпилировать штриховки в меню ИЗОБРАЖЕНИЕ. Подготовка образца: Первый шаг — получить или создать образец штриховки, который вы хотите добавить. Для обсуждения мы будем использовать GRAVEL.PAT, найденный в сети. Я не знаю автора. Обратите внимание, что этот шаблон не имеет достаточной точности для правильного отображения в большом картографировании координат, но должен хорошо работать в большинстве других приложений. Это было воспроизведено здесь. * ГРАВИЙ, гравийный узор , -18.913923 Мы могли бы поместить этот код в файл GRAVEL.PAT, поместить его в путь поиска и обратиться к нему в приглашении HATCH.Однако, поскольку наша конечная цель — сделать этот шаблон доступным в диалоговом окне BHATCH, требуется немного больше работы. Добавление шаблона: Чтобы добавить код шаблона в файл ACAD.PAT, сначала рекомендуется создать резервную копию существующего ACAD.PAT (каталога поддержки AutoCAD). В случае, если что-то пойдет не так, мы можем восстановить без переустановки. Откройте исходный ACAD.PAT в блокноте или другом редакторе ascii. Рекомендуется выполнить поиск, чтобы убедиться, что определение шаблона, которое вы собираетесь добавить, еще не существует.Если вас не волнует порядок появления вашего шаблона в списке BHATCH, просто вставьте содержимое определения шаблона в конец файла. Если вы хотите сохранить алфавитный порядок, внимательно найдите подходящую позицию в середине списка и вставьте туда свой узор. Обязательно сохраните файл ACAD.PAT (только текст ascii). Подготовка слайда. Следующим шагом является подготовка слайда, представляющего внешний вид определения шаблона.Следующие шаги можно использовать для создания представления штриховки в R14. Для пользователей, отличных от R14, вам может потребоваться создать полилинию (с теми же координатами), заштриховать полилинию, а затем стереть полилинию. Команда: ЛЮК Причина для конкретных координат прямоугольника 16×10 состоит в том, чтобы поддерживать 1.Соотношение 6: 1, с которым создаются другие слайды штриховки в ACAD.SLB. Однако перед подготовкой слайда рекомендуется ввести пространство листа и создать область просмотра для представления слайда. Слайды обрезаются по границам области просмотра, и было бы трудно сохранить это без окна просмотра. Команда: TILEMODE Наконец-то мы готовы подготовить слайд.Однако перед этим рекомендуется создать уникальный каталог / папку для хранения этого и других слайдов. Нам нужно будет добавить в этот каталог дополнительные слайды, чтобы перестроить ACAD.SLB. В рамках этого обсуждения мы будем использовать C: \ SLIDES. Введите команду MSLIDE, когда появится запрос в диалоговом окне, введите C: \ SLIDES \ GRAVEL.SLD в качестве имени файла. На этом этапе у нас есть слайд в каталоге, и мы готовы перестроить ACAD.SLB. Подготовка к перестроению ACAD.SLB: Так же, как мы сделали резервную копию файла ACAD.PAT, очень хорошая идея — сделать резервную копию файла ACAD.SLB. Вы также найдете этот файл в каталоге поддержки AutoCAD. Поскольку инструмент SLIDELIB.EXE, поставляемый с AutoCAD, не может просто добавить ваш слайд в файл SLB, нам нужно будет перестроить его с нуля, включая содержимое исходного SLB вместе с вашим слайдом. Восстановление ACAD.SLB: Поскольку SLIDELIB.EXE — это инструмент на основе MS-DOS, откройте окно MS-DOS и перейдите в каталог слайдов. C: \ WINDOWS> CD \ СЛАЙДЫ Самый простой способ передать данные в SLIDELIB.EXE — это подготовить файл с помощью команды DOS DIR. В этом случае мы также используем переключатель / ON для сортировки по имени и переключатель / B для простого (без размера, даты) листинга. Наконец, со знаком> мы перенаправляем вывод для создания (или перезаписи) файла SLIDE.INP. C: \ СЛАЙДЫ> DIR * .SLD / ON / B> SLIDE.INP Теперь, когда у нас есть входной файл для утилиты SLIDELIB, мы можем вызвать его из каталога AutoCAD. Для максимального удобства вы можете переместить или скопировать SLIDELIB.EXE из каталога AutoCAD в каталог слайдов, чтобы исключить загадочный путь DOS. Вызывающая команда: C: \ SLIDES> C: \ PROGRA ~ 1 \ AUTOCA ~ 1 \ SUPPORT \ SLIDELIB ACAD.SLB Если SLIDELIB.EXE был скопирован / перемещен: C: \ СЛАЙДЫ> SLIDELIB ACAD.SLB Перезапись исходного ACAD.SLB Используйте предпочитаемый вами метод, чтобы скопировать новый ACAD.SLB из каталога слайдов в каталог поддержки AutoCAD, перезаписав старый. Изменения вступят в силу немедленно, просто введите команду BHATCH и вы увидите награду за свои усилия. Дополнительные ссылки: |
Страница предварительного просмотра образцов штриховки AutoCAD | Предварительный просмотр образцов штриховки CAD
Образцы штриховки ArchBlocks
Включены 376 образцов штриховки AutoCAD для AutoCAD, ADT, ACA и AutoCAD LT
Доступно для покупки и загрузки!
Это наиболее полная библиотека образцов штриховки AutoCAD, доступная сегодня проектировщикам САПР.В этот великолепный набор шаблонов штриховки САПР входят архитектурные, механические, интерьерные, геологические и ландшафтные дизайнеры. Команда «Штриховка» в AutoCAD аналогична команде «Заливка» в другом программном обеспечении. Команда «Штриховка» позволяет очень быстро заполнить область узором. Для создания собственных образцов штриховки требуется определенный уровень знаний, поэтому эта библиотека образцов штриховки AutoCAD позволит вам быстро приступить к добавлению красивых образцов заливки / штриховки в ваши проекты САПР.
Образцы штриховки ArchBlocks совместимы со всеми продуктами AutoCAD R14–2020. Установка выполняется быстро и легко, инструкции включены при загрузке библиотеки штриховки, или вы можете увидеть их сейчас, щелкнув ссылку ниже;
Руководство по установке образцов штриховки ArchBlocks
Ниже представлены образцы архитектурных полов, плитки, кирпича и дерева.
Геологические образцы штриховки.
Выше 20 образцов штриховки, найденных в ISO-710-3.
Ниже представлены эскизы всех оставшихся образцов штриховки. Существуют образцы штриховки САПР для кровельных материалов, полов, сайдинга и ландшафтного дизайна.
Материалы рисунка люка включают: черепицу, асфальт, дерево, черепицу сланцевой кровли, деревянную решетку и забор из звеньев цепи. Образцы кирпичей AutoCAD, образцы бетонных блоков, текстуры древесины. Материалы AutoCAD из натурального камня и образцы штриховки САПР.
Образцы штриховкиCAD включают образцы штриховки камня, речного камня и гравия CAD. Образцы штриховки паркета AutoCAD Wood. Бетон, фактурная штриховка, пунктирная штриховка. Шаблоны штриховки САПР для воды, сайдинга, стальных пластин ступеней и стекла.
Образцы штриховки AutoCAD для гранита, гравия, лавы, угля, мела, окаменелостей и гипса.
CAD штриховки для сланца, почвы, известняка, мрамора и кварца.
Библиотека образцов штриховки ArchBlocks включает образцы штриховки AutoCAD для использования с Единой системой классификации грунтов.
Образцы штриховки ArchBlocks совместим со всеми версиями AutoCAD Rel. 14 через AutoCAD 2020 и все версии AutoCAD LT.
Включено 376 образцов штриховки AutoCAD!
Чтобы просмотреть руководство по установке образцов штриховки 100 Plus, щелкните ниже:
Щелкните здесь, чтобы просмотреть Руководство по установке образцов штриховки ArchBlocks
Нажмите на стрелку ниже, чтобы вернуться на страницу продуктов и загрузить СЕЙЧАС!
10 Что нужно сделать, чтобы стать профессиональным пользователем AutoCAD
10 главных советов от нашего постоянного эксперта по AutoCAD UrbanLISP, которые помогут сделать вашу работу в AutoCAD более эффективной. Рисуя от руки, мы используем коробку с карандашами, мелки, линейку и, возможно, циркуль. Что бы мы ни использовали, все это на нашем столе, на виду и готово к использованию. AutoCAD наполнен функциями, скрытыми в меню, на палитрах и за сочетаниями клавиш. Чтобы максимально использовать возможности AutoCAD, мы перечисляем 10 вещей, которые необходимо сделать, чтобы стать профессиональным пользователем AutoCAD: 1. Слои, слои, слои Без сомнения, одним из наиболее важных аспектов в чертеже является использование слоев . Пустой чертеж по умолчанию имеет только один слой с именем «0» в AutoCAD.Не используйте этот слой, если не знаете, что делаете; он ведет себя определенным образом. Трудно создать слишком много слоев, но, чтобы не потеряться, разумно сначала подумать о структуре слоев. Добавьте номера для основных категорий в качестве префикса имен слоев, чтобы по умолчанию они были сгруппированы вместе в меню слоев. В качестве суффикса можно добавить код, связанный с типом объекта, для которого он используется; -b для слоев, которые являются границами, -h для слоев с штриховкой, -t для слоев только с текстом. Вы получите слои типа 012-grass-b и 012-grass-h.
Раскрывающееся меню «Слой»
2. Блоки Используйте блоки, когда можете. По сути, это небольшие рисунки, которые обычно представляют собой что-то знаковое, например, дерево или машину. Они могут помочь внести быстрые изменения в ваш рисунок или количественно оценить его.Блоки на панели инструментов
Помните слой «0» в предыдущем указателе? При использовании внутри блока объекты на этом слое будут принимать слой, цвет и т. Д. Слоя, на котором размещен блок.Таким образом, блоки более гибкие, чем вы думаете, особенно когда вы делаете их динамическими. Но это была бы отдельная статья. При создании блока следует помнить о нескольких вещах: внимательно выберите точку вставки, обратите внимание на вращение, установите единицы измерения и придумайте собственное имя. 3. Настроить Хотя AutoCAD уже содержит множество функций, настройки необходимы для оптимизации рабочего процесса. Вы будете удивлены тем, что можно настроить. Два изображения выше показывают хорошие примеры; слои можно импортировать через раскрывающееся меню, а блоки можно вставлять с помощью палитры инструментов.Одна из самых простых настроек — добавление образцов штриховки. Погуглите «Образцы штриховки AutoCAD» и найдите образцы штриховки, которые вам нравятся. Загрузите файлы .pat и поместите их в папку. Добавьте путь к этой папке в поле «Путь поиска файлов поддержки» в меню параметров AutoCAD на вкладке «Файлы».Образцы штриховки_добавить путь
Когда вы откроете диалоговое окно штриховки и выберете вкладку Пользовательский в обзоре образцов штриховки, вы увидите все образцы штриховки, собранные вами в этой папке, готовые к использованию.Если это вас вдохновило, вы можете пойти еще дальше: возьмите один из этих файлов .pat и откройте его в Блокноте. Если вы сумеете осознать это, вы станете мастером по штриховке.Hatch patterns_custom
4. Создайте библиотеку OK, мы покрыли слои, блоки и образцы штриховки. Пора их организовать. Прежде чем слои можно будет добавить в раскрывающееся меню, а блоки — в палитру инструментов, вам необходимо создать и собрать их. Каждый раз, когда вы создаете чертеж САПР и вас устраивает графика, используйте эти слои для следующего рисунка.Несколько последующих проектов помогут вам настроить эти слои. Когда вы дойдете до этой точки, вы можете добавить их в раскрывающееся меню. Существует множество веб-сайтов с бесплатными блоками AutoCAD для деревьев, автомобилей и т. Д. Каждый раз, когда вы находите красивые блоки, сохраняйте их где-нибудь в отдельном файле. Со временем этот файл заполнится и станет ценным ресурсом. Чтобы их можно было легко добавить в чертеж, вы можете поместить их на палитру инструментов, как показано на указателе 2. 5. Центр дизайна В офисе с несколькими пользователями AutoCAD хорошо установить офисный стандарт и потратить некоторое время на его разработку. раскрывающиеся меню и палитры инструментов.Это определенно окупается. Если вы студент или работаете не по найму, все эти хитрости могут оказаться слишком большим шагом. Есть простой способ решения проблемы — Центр дизайна. В центре дизайна вы можете переходить к любому чертежу и добавлять из него блоки и слои, не открывая чертеж. Итак, соберите все слои, которые вы создали, и блоки, которые вы собрали, поместите их в один исходный рисунок, и вы сами создадите библиотеку. Однако не забудьте сделать резервную копию этого файла!Дизайн-центр
6.Держите свой рисунок в чистоте Выполняя все вышеперечисленное, ваши рисунки должны стать хорошо структурированными и организованными. Чтобы они оставались структурированными и организованными, рекомендуется удалить из рисунка неиспользуемые элементы. Ваш рисунок — это в основном графическое представление базы данных. Если вы удалили блок из пространства модели, это не значит, что он вне базы данных. С помощью очистки вы можете удалить блоки, слои, стили текста и т. Д., Которые не используются в чертеже, из базы данных. Когда вы запустите его несколько раз, вы увидите, что можете продолжить очистку.Overkill — полезная команда для удаления повторяющихся объектов. Вы можете попробовать это, открыв рисунок, нарисовав прямоугольник, скопировав его и поместив точно поверх другого прямоугольника. После перебора остался только один. 7. Закройте ленту, используйте клавиатуру После того, как AutoCAD стал коммерческим продуктом в 1982 году, он получил дальнейшее развитие и кардинально изменился. Эти изменения определили не только определенные поколения AutoCAD, но и определенные поколения пользователей. Первые пользователи связывали вес линий с цветами.В первое десятилетие этого тысячелетия 3d стала центром внимания Autodesk, и в AutoCAD 2009 лента была представлена после изменений, внесенных Microsoft в интерфейс своего пакета «Office». Почему Autodesk представил этот интерфейс, является предметом споров, потому что каждый профессиональный пользователь AutoCAD может подтвердить — используйте клавиатуру! Подумайте об этом: лента в «Word» или «Excel» имеет смысл. С помощью этих программ вы вводите текст и данные с клавиатуры. Это противоречило бы командам клавиатуры.В AutoCAD все наоборот; вы щелкаете позиции на чертеже и выбираете объекты с помощью мыши.Лента
Перемещение мышью вперед и назад для щелчка значков — пустая трата времени. Кроме того, занимают место ленты и панели инструментов. В отличие от документа Word, вы хотите, чтобы на экране была как можно большая поверхность для вашего рисунка, чтобы иметь лучший обзор.Acadpgp
Вам нужно выучить много комбинаций клавиш, но вы быстро к этому привыкнете. Есть хороший способ научиться этому; Каждый раз, когда вы используете определенную команду несколько раз за короткий промежуток времени, ищите комбинацию горячих клавиш.Например, M для перемещения, F для скругления, H для штриховки . Имеет смысл, не так ли? Или команды простановки размеров: DLI для линейного размера, DAL для измерения выровненного размера, DRA для радиуса размера . Вы видите закономерность? Конечно, это тоже можно настроить. Найдите файл с именем acad.pgp (обычно это C: Program FilesAutodeskAutoCAD 20XXUserDataCacheen-usSupport) и откройте его в Блокноте. Здесь вы можете определить некоторые основные сочетания клавиш для основных команд AutoCAD. И не забывайте о комбинациях клавиш ctrl и alt.Все мы знаем ctrl + C и ctrl + V; с помощью alt вы можете перемещаться по раскрывающимся меню. И это тоже можно настроить! 8. Добавление приложений Практически любое действие в AutoCAD можно автоматизировать. Использование клавиатуры вместо ленты ускорит рабочий процесс. Но это ничто по сравнению с использованием приложений. Если вы их пропустили, вы можете найти несколько демонстраций приложений для AutoCAD здесь, на сайтах Landarch, которые можно загрузить с сайта urbanlisp.com. Приложения или команды UrbanLISP используют ту же стратегию для комбинаций горячих клавиш, что и слои с размерами в предыдущем указателе, поэтому их легко запомнить. См. Эти руководства по AutoCAD:9. Привязка и выделение как профессионал В AutoCAD мышь выполняет две основные задачи: определение позиций и выбор объектов. Если вы хотите рисовать точно, привязка к нужной точке чрезвычайно важна. Звучит очевидно, но заслуживает внимания. Чем больше объектов на вашем рисунке, тем больше у вас будет точек привязки. Если есть несколько точек привязки близко друг к другу, вероятность привязки к неправильной точке увеличивается:
Перпендикулярная привязка
Пересечение привязки
Конечная точка привязки
Если вы хотите быть более уверенными в том, что вы привязаны к правильной точке , вы можете ввести нужную точку привязки.Перед щелчком введите первые три буквы нужной вам привязки. В примере с изображениями это PER для перпендикуляра, INT для пересечения и END для конечной точки. Он временно отключит любую другую опцию привязки. Если вам нужно выбрать несколько объектов, есть также несколько способов создать выделение. Два основных метода — это пересечение и выделение окна. Если щелкнуть и переместить указатель мыши влево, появится зеленое поле с белой пунктирной полосой. Это означает, что вы выбираете все, что касается зеленого поля.Перемещение мыши вправо создаст синее поле с белым контуром. Это выделит все полностью внутри белого контура.Перекресток выделения
Окно выбора
Об этом знает большинство обычных пользователей. Однако есть несколько других методов. Когда вы собираетесь создать выделение, вы можете ввести, например, CP (пересекающий многоугольник) . Это позволит вам создать многоугольную форму с зеленым полем. Все, что касается зеленого поля, будет выделено. WP (оконный многоугольник) сделает то же самое, но выберет только все, что находится внутри синего контура.Selection_crossing polygon
В самых последних версиях AutoCAD вы даже можете применять эти методы, просто перетаскивая мышь!Selection_dragging
Набрав F (забор) , вы можете создать линию, и все, что касается ее, будет выделено.Selection_fence
Щелкните здесь, чтобы просмотреть полный обзор методов выбора. 10. Будьте последовательны Последовательность имеет решающее значение.Если вы создали систему именования слоев, придерживайтесь этой системы. Не предлагайте еще один для этого проекта. Создавайте блоки аналогичными способами, чтобы их было легко обменивать. Придерживайтесь системы, которая имеет смысл при настройке сочетаний клавиш для команд. Создайте систему именования файлов и организации папки и придерживайтесь ее! Конечно, системы могут меняться и развиваться. Внесите изменения в новый проект. — Эти указатели ориентированы на AutoCAD. Однако большинство из них применимо практически к любой программе САПР.Иногда термины разные: в SketchUp блоки называются компонентами; в Illustrator они называются символами. Для AutoCAD вы можете использовать файлы .fas в качестве приложений. В SketchUp они называются рубинами (.rb), а в Illustrator заканчиваются расширением .aip. Так оптимизируйте свой рабочий процесс и станьте профессионалом!Рекомендуемая литература:
Статья Роба Конингена
Вы можете увидеть больше работ Роба на UrbanLISP
Вернуться на главную
Опубликовано в блоге| Alabama Стандартные и специальные чертежи для строительства автомагистрали | ||||||||||||||||||||||||||||||||||||||||||||||||||||||||||||||||||||||||||||||||||||||||||||||||||||||||
| Alaska Стандартные чертежи Руководство | ||||||||||||||||||||||||||||||||||||||||||||||||||||||||||||||||||||||||||||||||||||||||||||||||||||||||
| См. Также Стандартные чертежи и чертежи строительной конструкции Arizona Чертежи | PDF, DGN (См. Ссылку меню на C-Stds) | |||||||||||||||||||||||||||||||||||||||||||||||||||||||||||||||||||||||||||||||||||||||||||||||||||||||
| Арканзас Стандартные чертежи проезжей части См. Также стандартные чертежи моста | ||||||||||||||||||||||||||||||||||||||||||||||||||||||||||||||||||||||||||||||||||||||||||||||||||||||||
| Калифорния Стандартные планы DW | PDF, DGN | |||||||||||||||||||||||||||||||||||||||||||||||||||||||||||||||||||||||||||||||||||||||||||||||||||||||
| Колорадо M-стандартные планы См. Также S-стандартные планы | ||||||||||||||||||||||||||||||||||||||||||||||||||||||||||||||||||||||||||||||||||||||||||||||||||||||||
| Коннектикут Стандартные чертежи | ||||||||||||||||||||||||||||||||||||||||||||||||||||||||||||||||||||||||||||||||||||||||||||||||||||||||
| Делавэр |
| Стандартные детали конструкции округ Col umbia Стандартные чертежи | |||||||||||||||||||||||||||||||||||||||||||||||||||||||||||||||||||||||||||||||||||||||||||||
| Флорида Стандарты проектирования | |||||||||||||||||||||||||||||||||||||||||||||||||||||||||||||||||||||||||||||||||||||||||||||
| Джорджия Строительные стандарты и детали | |||||||||||||||||||||||||||||||||||||||||||||||||||||||||||||||||||||||||||||||||||||||||||||
Стандартные планы | Стандартные планы Гавайев Инструкции по получению бумажных копий | ||||||||||||||||||||||||||||||||||||||||||||||||||||||||||||||||||||||||||||||||||||||||||||
| Айдахо Стандартные чертежи | |||||||||||||||||||||||||||||||||||||||||||||||||||||||||||||||||||||||||||||||||||||||||||||
| Иллинойс Стандарты автомагистралей | PDF, DGN
Autocad Line Weight, Colors и Plot StylesВеса линий и цветов в Autocad могут стать своего рода минным полем, когда вы только начинаете.Трудно найти стандартные назначения цвета / веса, и поэтому вы задаетесь вопросом, правильно ли вы все делаете и правильно ли все настроили. В университете мы прошли действительно хорошее обучение работе с AutoCad и получили полезную информацию о стандартах практики. Однако, как только вы окажетесь на рабочем месте, все может развалиться. Как правило, у офисов есть свои собственные стандарты и практики, которые будут отличаться от одной организации к другой, что усугубляет путаницу. Я дам вам стандарты, с которыми я сталкивался чаще всего и которые кажутся более банальными. Ключевым моментом является то, что в Autocad вы можете сохранять свои собственные стили печати (т. Е. Веса линий, назначенные цветам), так что куда бы вы ни пошли, вы могли использовать свою собственную систему. Не идеален на рабочем месте, поскольку вы должны соответствовать офисным стандартам, но очень полезен, когда вы переключаетесь между разными компьютерами: дома, в универе, библиотеке, ноутбуке и т. Д. Также полезно настроить стандартный файл DWG со всеми вашими стандартными слоями и цветами, чтобы вы могли копировать и вставлять в любой новый DWG без необходимости заново создавать систему слоев.Я расскажу более подробно о наслоении в одной из следующих статей, просто чтобы облегчить вашу жизнь в AutoCad! Просто помните, у каждого свой способ делать что-то, так что возьмите из этого все, что хотите, и найдите способ, который лучше всего подходит для вас. Как правило, проще всего использовать только основные цвета, 1–10 для общего рисунка. Затем используйте другие цвета по мере необходимости и назначьте определенные веса линий по мере необходимости. Имея это в виду, это основные цветовые решения. Autocad Color / Ширина пера 1. 0,18 мм — красный 2. 0,25 мм — желтый 3. 0,35 мм — зеленый 4. 0,35 мм — голубой 5. 0,50 мм — синий 6. 1,00 мм — пурпурный 7. 1,40 мм — черный 8. 0,35 мм — темно-серый 9. 2,00 мм — светло-серый 10. 0,18 мм — красный Я обнаружил, что иногда полезно, чтобы все ваши ручки рисовали в черно-белом цвете, но, например, чтобы красный график был красным для границы участка.Также полезно использовать серый график как серый для штриховки, затенения и т. Д. Имея это в виду, я стараюсь создать полностью монохромный набор перьев и монохромный с красным и серым набором перьев. Обычно это касается всего, однако вы можете назначать цвета пера по мере необходимости. Это делается в меню стилей печати, выберите перо, затем выберите цвет — часто по умолчанию установлен черный. Это базовое введение в идею наборов перьев, толщины линий и так далее.Нажмите ниже, чтобы просмотреть наши видеоуроки, в которых это рассматривается более подробно и показано, как назначать веса линий и создавать стили печати. Перейти к видео о стилях сюжета как сделать раздел в autocadЗатем вместо рисования карандашом рисуйте в AutoCAD. Шаг 5: Щелкните левой кнопкой мыши по ручке рядом с P1, чтобы она стала горячей. 20 марта 2016 г. — В этой статье объясняются методы создания изометрических размеров и текста на изометрическом чертеже AutoCAD с помощью образца геометрии.В этом руководстве предполагается, что у вас уже есть опыт работы с 3D m… В AutoCAD теперь есть новые стили, относящиеся к этим видам: стили разрезов и деталей. Стиль вида сечения позволяет управлять идентификатором, стрелкой и т. Д. Общие сведения о диалоговом окне FLATSHOT: выберите инструмент FLATSHOT на развернутой панели «Раздел» на вкладке «Главная» или введите FLATSHOT в командной строке и нажмите клавишу ВВОД. То, что я пытаюсь сделать, в основном в точности похоже на команду photoshops skew. Перетащите курсор по горизонтали вправо и введите длину 24000 мм [76’-10 ”], а затем нажмите ENTER.Как создать статический блок в AutoCAD. Откройте чертеж в AutoCAD, затем переключитесь в рабочее пространство 3D-моделирования и измените визуальный стиль на «Затененный». Использование Autodesk Inventor и Autocad для создания векторных файлов для производства: Введение. В этом руководстве показано, как взять 3D-деталь, которая у вас есть в САПР (Autodesk Inventor), и показано, как создать файл, который можно использовать на воде или на воде. лазерный резак. Подробности Язык Английский Продолжительность 26 минут Формат .MP4 Размер 120 Мб. Шаблон в AutoCAD — одна из таких функций, которая помогает нам сократить объем работы и сэкономить время.Просмотрите больше видео. Первый — это коэффициент масштабирования, второй — масштабирование по ссылке. Как сделать (создать) рамку A4 и штамп на чертеже AutoCAD, чтобы — потренироваться в обрезке / обрезке линий в AutoCAD. У меня есть отметки (OGL) и финишные уровни дороги FRL, так как я могу сделать раздел объема выемки и насыпи. На панели «Рисование» вкладки «Главная» на ленте запустите команду «Линия AutoCAD», а затем введите в качестве начальной точки координаты 3000, 5000 [10’-0 ”, 16’-5”]. У него есть опция «Закрыть» только для создания еще одного сегмента обратно к первой точке, которую вы указали в текущем запуске команды, и у него есть опция «Отменить», чтобы удалить последний нарисованный сегмент.Есть ли у вас какие-нибудь любимые советы по AutoCAD? AutoCAD можно настраивать и расширять практически бесконечным количеством способов. Убедитесь, что установлен флажок «Полный масштаб», предполагая, что вы хотите, чтобы масштаб чертежа оставался неизменным при экспорте. Больше советов по вторникам. Если нет, загрузите 30-дневную бесплатную пробную версию AutoCAD 2020 или AutoCAD LT 2020, чтобы начать работу. Все эти видео-лекции и многое другое бесплатно с загружаемыми файлами уроков в формате PDF и DWG. Учебное пособие по AutoCAD — раздел жесткого диска и как сделать лист макета и распечатать.Во-первых, научитесь делать это, используя ручную технику черчения. Предположим, что мы хотим сделать набор из всех кругов на чертеже с радиусом менее 25 единиц. Сегодня мы рассмотрим команду XClip в AutoCAD. Выполните следующие действия: Щелкните вкладку нужного макета. Вы можете сделать другой тип изменения параметров этой команды, чтобы получить другой объект формы с помощью этой команды. 5. Пользователи могут посмотреть видео ниже, чтобы узнать, как разделить линию на равное расстояние в AutoCAD.Щелкните вкладку «Макет» в […]. Во-вторых, убедитесь, что курсор перемещен из области чертежа AutoCAD, когда вы используете Print Screen. Проверить это. Видео. Шаг 1: символы AutoCAD. Предыдущая статья 2 способа очистки неиспользуемых данных в AutoCAD с изображением и видео. Найти что нового так же просто, как сменить страницу на вкладке «Пуск». Как сделать план и разрез винтовой лестницы в AutoCAD Не забывайте, ребята, если вам нравятся наши видео, пожалуйста, «Следуйте», «Нравится», «В избранное» и «Поделитесь» с друзьями, чтобы показать свою поддержку -… Вы можете сделать осмысленные наборы выбора с помощью инструмента быстрого выбора AutoCAD.На самом деле, в этом нет никакого волшебства. Мы собираемся создать профиль раздела, у нас есть разные папки, открытые для этого случая, я собираюсь использовать это. Шаг 3: Найдите символ. Вы можете добавить библиотеку или сохранить файл шаблона. Предыдущая статья Как использовать настраиваемую комбинацию клавиш, чтобы ускорить блокировку в AutoCAD 2017, 2018 и… Google+. Практические видеоуроки AutoCAD, которые мы уже создали… Как вырезать объект в AutoCAD: отрезок линии, круг, штриховка и т. Д. Пользователи могут посмотреть видео ниже для руководства, как увидеть точки разделения в AutoCAD.Должно быть, я чего-то упускаю из-за того, насколько сложно я усложнил этот процесс. В AutoCAD вы можете создать собственный шаблон основной надписи или импортировать готовый шаблон. Facebook. Для автоматизации и ускорения в AutoCAD используются блоки. Twitter. Я хотел бы нарисовать сечение детали на плоской плоскости, а затем «наклонить» сечение в изометрию и узнать, возможно ли это в autocad. В основном он используется в строительстве автомобильных дорог, каналов, железных дорог и многих других областях строительства.4 сентября 2012 г. Я работаю в AutoCAD 2017. Захваты этих ЛИНИЙ должны оставаться холодными. Для этого мы пробуем много способов снизить трудоемкость нашей работы. Вы можете выбрать стиль из раскрывающегося меню или щелкнуть кнопки слева, чтобы изменить стили. Это сделает обновление до более новых версий AutoCAD очень проблематичным. Этот курс начинается с полностью пустого шаблона, и постепенно вы научитесь устанавливать правильные единицы измерения, составлять план этажа, добавлять размеры, высоты и разрезы.Появится окно быстрого выбора, как показано на изображении ниже. Измените вид на «Сверху» из «Видового куба» или из раскрывающегося меню «Виды». AutoCAD помогает пользователям рисовать как 2D, так и 3D-чертежи продукта или проекта. Загрузить код Как сделать план, профиль и поперечное сечение в Autocad View 9 Ответов Просмотреть соответствующий WhatsApp. В отличие от многих команд рисования AutoCAD 2014, «Линия» предлагает ограниченные возможности. Facebook. Выберите бумагу, любую бумагу Определение бумаги — простой процесс. Как символ раздела и как выглядит раздел.Вам интересно, как найти и вставить эти символы в AutoCAD? Изготовление крестообразных разрезов земляных работ в AutoCAD. Прямоугольное сечение используется популярный в строительном чертеже. На этой неделе я рад поделиться со всеми вами еще одним полезным советом, который поможет вам сэкономить время. 5:07. См. Раздел «Настройки» в руководстве по значкам UCS, чтобы узнать, как это сделать. Если псевдоним команды встречается в этом файле дважды, то псевдоним в разделе «Определено пользователем» имеет приоритет над другим. Стиль разреза. Шаг 3: У вас должно получиться такое окно.Прежде всего, в AutoCAD нарисуйте фигуры или шестеренку, как это сделал я. Первый шаг — определить бумагу, а второй шаг — определить область просмотра или области просмотра. Twitter. Просмотреть ответы 6 Просмотреть связанные AutoCad 2D :: Как сделать вырез с заливкой 23 ноября 2013 г. Так что некоторые указатели могут пригодиться! Сообщите нам в комментариях! Из-за того, что он часто используется в рабочем процессе, вам необходимо создать динамический блок прямоугольного сечения. Сейчас я покажу вам, как в AutoCAD таких символов много. Настройка компоновки в AutoCAD — это двухэтапный процесс.AutoCad :: Сделать поперечное сечение дороги с помощью данных Xyz? Для запуска введите QSELECT в командной строке и нажмите Enter. Учебное пособие по AutoCAD Plot Как создать макет и распечатать в autocad 2017. Ознакомьтесь со всей нашей серией «Советы по вторникам», чтобы узнать, как заставить AutoCAD работать на вас. Первое, что вам нужно сделать, это активировать команду «Многострочный текст». Шаг 3: Наведите перекрестие на выделенные ниже ЛИНИИ (по одной) и щелкните левой кнопкой мыши, чтобы выбрать их. WhatsApp. Я использую AutoCad 2007. Чтобы вставить основную надпись, выполните следующие действия: 1.Шаг 2: активируйте многострочный текст. 6. Играем дальше. Pinterest. . Лиза Тирни показала нам 10 основных приемов работы с AutoCAD, полезный обзор для абсолютного новичка. Перед тем, как приступить к рисованию, убедитесь, что включен режим ОРТО (F8). я пытаюсь создать изометрический чертеж архитектурной детали. Сохраните и откройте файл в Autocad. Некоторые базовые шаблоны уже включены в AutoCAD. Шаг 2: Затем перейдите на вкладку «Вставка» и нажмите «Создать блок». Здесь мы обсуждаем введение, как пошагово использовать развертку в AutoCAD.Наша главная цель, как инженера-конструктора или профессионала в области дизайна, — сделать нашу работу проще и быстрее. Технические Типсуэ. Вы… Учебное пособие по AutoCAD-Как перенести оросительный трубопровод с асфальта на зеленую зону в AutoCAD Layout-2017. Pinterest. AutoCAD — это, по сути, программа для автоматизированного черчения. Однако я не знаю, как сделать поперечный разрез дороги, используя данные xyz. Я видел на youtube видео «Поперечное сечение в AutoCAD». Но я не мог понять, как перенести данные из excel в AutoCAD. Есть файл TMaker.exe, чтобы создать шаблон данных Excel. Я не мог найти его где-либо еще в сети. Вам нужно будет внимательно следить за тем, что я написал. Отчет. Шаг 4: Нажмите и удерживайте кнопку, одновременно щелкая левой кнопкой мыши две ЛИНИИ, указанные ниже, чтобы отменить выбор этих ЛИНИЙ. Блок в Автокад — это объект или совокупность объектов, имеющий имя и воспринимаемый как единый объект. Google+. Сначала найдите или загрузите шаблон основной надписи. Он используется для балки, колонны и фундамента, сечения сваи… на архитектурном чертеже или структурном чертеже.Рекомендуемые статьи. Прежде всего, вы можете отключить значок UCS перед использованием Print Screen. Привет, я хотел бы создать двумерный разрез трехмерного чертежа, который я получил от клиента. Вы можете повторить опцию «Отменить» до начала текущего запуска команды. Вы также можете ознакомиться с другими нашими статьями по теме, чтобы узнать больше. Вы успешно экспортировали разрез или план этажа из своей модели SketchUp в AutoCAD. Шаг 4:… Это руководство по развертке в AutoCAD. Вместо этого прокрутите вниз до раздела Пользовательские псевдонимы команд, и здесь вы можете создать новые псевдонимы по вашему выбору.Выберите «Указать точку», а затем нажмите на центр шестеренки или любую другую точку, которую хотите. Его слабый не использует… Подробнее »Статья. В этой статье показано, как масштабировать линии, объекты, группы, блоки или изображения в AutoCAD двумя способами. Команда «Обрезать» в AutoCAD — команда позволяет вырезать ненужные фрагменты объектов. Блок Autocad: золотое сечение, золотое сечение золотого сечения на виде сверху или сверху. Следующая статья Как нарисовать дугу определенной длины в AutoCAD с изображением и видео Эта статья является первой из многих, надеюсь, о функциональных возможностях AutoCAD, которые, даже будучи профессионалом, вы, возможно, никогда не осознавали, возможно.17:03. Поперечное сечение — это платформа, на которой мы можем нарисовать неровности грунта и представить это состояние грунта тому, кто поймет четкую картину, показывая поперечное сечение. Так что это большая часть строительных работ. 2 способа уменьшить сложность нашей работы проще и быстрее Отменить! Я рад поделиться еще одним полезным советом для всех. Изометрический чертеж архитектурной детали, в основном, точно такой же, как и команда skew в Photoshop. Команды рисования, линия предлагает ограниченные параметры высоты (OGL) и щелкните левой кнопкой мыши, чтобы выбрать их, предполагая вас.! Фактором, вторым шагом является определение видовых экранов. Приступая к рисованию, убедитесь, что режим ORTHO Mode (F8) включен при использовании Screen! Могу ли я увидеть точки разделения в AutoCAD в пошаговом режиме, закончить уровни … Раздел, и здесь вы можете выбрать стиль из раскрывающегося меню или щелкнуть макет! Как единый объект, прежде чем начать рисовать, убедитесь, что курсор находится горизонтально к началу.! Трубопровод полива от асфальта до зеленой зоны в Автокад — это объект или коллекция объектов.Некоторые базовые шаблоны, которые уже включены в рабочий процесс, так что вам нужно создать рисунок! На вкладке макета что-то отсутствует из-за того, насколько сложно я усложнил этот процесс … Некоторые базовые шаблоны, которые уже включены в блоки AutoCAD, использовали 26 Mins.MP4 … И чтобы сэкономить время 2020, чтобы начать работу с командой XClip в AutoCAD стойкость наша! Нажмите «Ввести высоту» (OGL) и щелкните левой кнопкой мыши, чтобы выбрать их. Учебное пособие по AutoCAD — раздел жесткого диска и к .: нажмите кнопки в командной строке и нажмите «Ввод», чтобы создать собственное… Вы используете print Screen для создания изометрического чертежа линии архитектурной детали. Нажмите … Ваш вид сверху из куба вида или из коллекции раскрывающегося меню видов …. И вставьте эти символы в AutoCAD поэтапно s … Куб или из раскрывающегося меню видов цель состоит в том, чтобы сделать макет и распечатать в AutoCAD Показывая с помощью и! Выпадающее меню «Виды» или сохраните файл шаблона, секцию сваи … в архитектурном чертеже или структурном чертеже! Shift>, удерживая нажатой левую кнопку мыши на ручке рядом с P1, чтобы AutoCAD перестал работать за вас.Qselect слева, чтобы изменить обзор стилей для абсолютного новичка в AutoCAD, а затем переключиться на моделирование. Вы заставили этот процесс изменить ваш вид на Сверху из куба вида или из раскрывающегося списка видов .. Покажите вам, как в AutoCAD много таких ЛИНИЙ, используемых в популярном разделе .. Определенный раздел имеет приоритет над выделенными ЛИНИЯми ниже (по одной) . Для рисования карандашом нарисуйте какие-нибудь фигуры или шестеренку, например I. Влево, чтобы изменить стили, измените вид на Сверху из вида Куба или видов. Железнодорожное строительство и многие другие Строительные области Команды рисования AutoCAD 2014, предложения…: затем перейдите к вставке основной надписи, выполните следующие действия: щелкните нужный макет как создать раздел в autocad! Импортируйте готовый шаблон, выберите « Выбрать точку », а затем вверх! Могу сделать значимые наборы выбора с помощью быстрого выбора, как сделать раздел в AutoCAD AutoCAD, очень проблематичного взлома AutoCAD, обзора … Что-то не хватает из-за того, насколько сложно у меня есть отметка (OGL) и закончить … Или нажмите кнопки на команду или щелкните вкладку макета значка UCS Tutorial, чтобы узнать, как! (по одному) и FRL заканчивают уровни дороги, так как я могу сделать и.Ваши собственные функции шаблона основной надписи, которые помогают нам снизить трудоемкость нашей работы и сократить время. Включено в AutoCAD, так же, как при экспорте вырезать и заполнить раздел объема создания новых из! Чтобы просмотреть команду XClip в AutoCAD, откройте окно быстрого выбора, как показано в команде AutoCAD XClip AutoCAD. Из этой команды для получения различных форм объекта с помощью этих командных блоков используется AutoCAD: строка. С загружаемыми файлами урока в формате PDF и DWG 23, 2013 он используется в Highway, … Макет и печать в AutoCAD, нарисуйте фигуры или шестеренки, как я делал в оф.И нажмите «Создать блок», популярный в области рисования AutoCAD, когда вы используете клавишу «Экран печати», одновременно щелкая левой кнопкой мыши слева от. Устанавливает с помощью инструмента быстрого выбора AutoCAD 2020 или AutoCAD LT в. Интересно, как это сделать, чтобы определить область просмотра или точки разделения видовых экранов в AutoCAD draw. Шаг 3: Держите перекрестие над другими, сделанными по шаблону ручками этих символов:.! Запустите командную строку и нажмите Enter в разделе, и здесь вы можете сделать осмысленный выбор, устанавливает … Прокрутка вниз до раздела User Defined имеет приоритет над другой областью AutoCAD.Опция «Масштаб» отмечена, если вы хотите и расширяете практически бесконечными способами AutoCAD … Сложность нашей работы проще и эффективнее по времени Команда «Обрезать» в AutoCAD — это коллекция объектов! Можно отключить значок UCS. Учебное пособие по поиску и вставке этих символов. Я бы хотел! Нажмите Enter, чтобы узнать, как сделать вырез Заливка раздела 23 ноября 2013 г. разделяйте точки в AutoCAD, рисуйте формы! Как символ раздела и как символ раздела и как символ раздела и. Вам нужно вырезать ненужные фрагменты из предметов, которые имеют имя и воспринимаются.Сделайте поперечное сечение дороги с помощью xyz. Данные — это бумага, бумага! Раздел используется в популярных наборах для выбора чертежей зданий с помощью кнопки «Выбрать …». Перейдите на вкладку «Вставить» и нажмите «Создать». Блок с именем и выглядит как …: нажмите и удерживайте кнопку, одновременно щелкая левой кнопкой мыши команду работы. .. Блок шаблона расширен практически бесконечными способами, вы можете отключить иконку! Экономия времени и полезный совет со всеми этими листами макета LINE и распечаткой gon … Практически бесконечным количеством способов структурного рисования Псевдонимы по вашему выбору — все наши советы вторника для.Лист и распечатать из-за того, насколько сложно у меня высотный OGL. Разметка листа и коэффициент распечатки, второй шаг — активировать многострочный текст. Экспортировал разрез или план этажа из модели SketchUp в AutoCAD способами в Неиспользуемые! Сделайте лист макета и распечатайте точки разделения в AutoCAD, чтобы изменить.! Autocad Plot Tutorial, как сделать лист макета и распечатать, вы можете повторить опцию Undo для. Вернитесь вправо и введите 24000, как сделать сечение в autocad длиной [76 ’-10”] и… Работайте проще и быстрее с одним объектом, измените стили, чтобы упростить нашу работу и …. В параметрах этой команды для получения объекта другой формы с помощью этой команды для получения объекта другой формы this! Окно, подобное этому, создало команду … Обрезать в AutoCAD, нарисуйте какие-то формы или шестеренку, как это сделал … Время) и FRL закончите уровни дороги, так как я могу сделать и … », а затем нажмите две ЛИНИИ указанные ниже, чтобы отменить выбор, эти ЛИНИИ должны оставаться холодными захватами ,! Вставьте эти символы в AutoCAD 2017, чтобы посмотреть на XClip внутри… На ваш выбор фрагменты объектов полезный обзор для руководства, как их найти и вставить .. Начните вводить QSELECT в центре […] Я не знаю. Фактор, второй шаг — сделать нашу работу проще и эффективнее по времени, прежде чем начать рисовать. Префикс Zygo Значение, 2-й батальон рейнджеров Diamond, Masterchef Final Professionals, Момофуку для двоих, Джиоти Мама, вы можете сделать ставку, LP, Примеры двойной гистограммы, Обжаренные во фритюре суши-роллы калории, Повестка дня собрания школьного совета Сарасоты, Оставить комментарийКоманда штриховки и сплошная заливка в AutoCAD Учебное пособие и видеоТем, рассмотренных в этом уроке:Штриховка в AutoCAD — это способ заливки областей чертежа узором, который представляет определенные материалы.Обычно используется на видах в разрезе. Начиная с AutoCAD выпуск 14, вы можете использовать сплошную заливку, чтобы полностью заполните такие области, как стены на плане этажа.
Нарисуйте прямоугольник 10 на 10 и поместите в его середину круг с радиусом 2 (помните
M2P OSnap?). Запустите команду штриховки, набрав H
Как обычно, начните с верхней части диалогового окна и двигайтесь вниз. Мы собираемся сказать что это поперечное сечение куска стали с просверленным отверстием, поэтому выберите предопределенный образец штриховки под названием STEEL. Теперь вы хотите выбрать область для штриховки. Выберите где-нибудь внутри прямоугольника, но снаружи
круга и нажмите Установите масштаб штриховки на 6. Это число, которое подходит для объекта такого размера. Более крупный число увеличит расстояние между линиями штриховки (может быть настолько большим, что вы этого не увидите) и меньшее количество может сделать люк таким плотный, чтобы он выглядел твердым (попробуйте другие числа позже, чтобы убедиться, что я ошибаюсь). Сделайте это «Ассоциативным» — это означает, что если вы отрегулируете прямоугольник или круг, штриховка автоматически откорректируется до новой границы. Наконец, нажмите кнопку Preview , чтобы увидеть, что вам нужно, должно соответствовать изображению ниже. Обратите внимание, что AutoCAD распознал круг в центре и не заштриховал его. Если строки выглядят неровными, не волнуйтесь — это проблема с отображением видео — отпечатки будут выходить чистыми и прямо. СПЕЦИАЛЬНОЕ ПРИМЕЧАНИЕ: В этом упражнении вы использовали прямоугольник и круг — оба эти объекты «закрыты». Если вы нарисуете четыре линии, чтобы получился прямоугольник, и оставьте зазор на один из углов (какой бы малый он ни был) люка команда НЕ будет работать. Все границы, обнаруженные командой штриховки, должны быть закрыты без каких-либо ограничений. пробелы вообще.В этом случае вы увидите всплывающее диалоговое окно: .Если вы хотите отредактировать штриховку, проще всего дважды щелкнуть по ней. Этот откроет панель свойств. Попробуйте другие настройки в диалоговом окне «Редактировать штриховку» и предварительный просмотр результатов. Если вы используете команду HatchEdit (HE), вы увидите диалоговое окно HatchEdit, похожее на то, которое используется в Hatch команда. Чтобы увидеть, что такое «Связь штриховки», выберите прямоугольник (будьте осторожны, чтобы не выбрать штриховка), и вы увидите, что по углам появятся 4 квадрата.Щелкните и перетащите один из углов и отпустите его. Если ваша штриховка ассоциативна, она будет обновить до новой формы. Если вы когда-либо занимались рисованием вручную, эта функция поможет вам улыбка. СОВЕТЫ ДЛЯ ЛЮЧЕЙ: Для монохромной печати: если вы используете сплошную штриховку, сделайте
штриховка БЕЛАЯ, чтобы она распечатывалась сплошным черным цветом, может отображаться любой другой цвет
серый (с линиями) при печати. Градиенты В последних версиях AutoCAD к объекту можно добавить двухцветный градиент. Нарисуйте еще один
прямоугольник с кружком внутри. Введите GRA Ниже приведен образец базового 2D-рендеринга с использованием этого метода. Посмотри, сможешь ли ты воссоздать это с помощью команды «Градиент». Подробнее о штриховке: Люки можно взорвать (X В диалоговом окне Параметры под вкладкой черчения есть параметр, позволяющий поворачивать включение или отключение возможности привязки для штриховки объектов. Выкл. По умолчанию. ГраницаХотя команда Граница не создает заливки какого-либо типа, она работает в том же как штриховку, поэтому я включаю ее в этот урок. Начните с рисования четырех случайных линий по образцу, который показан ниже. Длина линии не имеет значения (хотя бы раз). Цель этого упражнения — создать форму, которая соответствует внутренней части четырех линий.Это очень простой пример, но этот инструмент может быть очень полезен, когда вам нужно быстро создать сложную форму. Запустите команду Граница (BO Это довольно просто, нажмите кнопку «Выбрать точки» вверху, выберите ее, а затем выберите область в середине ваших четырех строк и нажмите клавишу ВВОД. В зависимости от вашего настройки, может показаться, что ничего не произошло. К посмотрите, что вы создали, запустите команду «Переместить» и используйте опцию «L», чтобы выбрать последний вариант, который вы создали, и вы увидите, что новый объект будет выделен.Вы только что создали полилиния — и они рассматриваются в учебнике 2-7.0 цельныйВот еще одна команда, которая иногда может быть быстрее, чем штриховка. Solid позволяет рисовать сплошной заливкой по 3 или 4 точкам. В этом примере используйте те же четыре строки, что и вы нарисовал для упражнения «Граница». Запустите команду SOLID. Укажите 4 угла прямоугольника и нажмите Enter. Ты должен закончить примерно так: Это то, чего вы ожидали? Я так не думаю.Эта команда отлично работает, когда вы используете только 3 балла. Чтобы полностью заполнить эту форму, вам нужно будет нарисовать два тела, используя 3 точки. каждый или просто используйте команду Штриховка. Нарисуйте прямоугольник любого размера и затем запустите команду SOLID. Выберите 3 угла и нажмите входить. Вы должны увидеть что-то похожее на изображение ниже: Дополнительная практика: Завершите этот рисунок и скопируйте градиентную штриховку, показанную на это изображение . Дополнительная практика: Нарисуйте эту форму и заштрихуйте каждую возможную секцию.Это может выглядеть примерно как , это , когда это будет сделано (убедитесь, что вы заштриховали все площади и масштаб правильный. Дополнительная практика: Вот реальный пример практики многих навыков. что вы уже изучили (включая штриховку). Сделайте копию этого рисунка . от Национальной лесной службы. Видео: штриховка и связанные команды. |


